In diesem Artikel erfahren Sie, wie Sie herausfinden können, welcher Prozessor in Ihrem PC verbaut ist. Wir bieten Ihnen verschiedene Methoden, von einfachen Tastenkombinationen bis hin zu spezieller Software, um diese Information schnell und präzise zu erhalten. Ob Sie den Prozessortyp herausfinden, den CPU-Typ bestimmen oder Ihren PC-Prozessor identifizieren möchten – hier finden Sie die passenden Lösungen.
Warum ist es wichtig zu wissen, welchen Prozessor mein PC hat?
Kenntnisse über den Prozessortyp können entscheidend sein, um die Leistungsfähigkeit eines PCs einzuschätzen, Kompatibilitätsprobleme bei Software und Spielen zu vermeiden und bei Hardwareproblemen gezielt vorgehen zu können.
Leistungsbewertung und Upgrade-Entscheidungen
Um die CPU Leistung bewerten zu können, ist es notwendig, den genauen Prozessortyp zu kennen. Dies erlaubt eine präzise Beurteilung darüber, ob eine bestehende CPU den aktuellen Anforderungen entspricht oder ob ein Upgrade erforderlich ist. Ein leistungsfähiger Prozessor kann die Gesamtperformance des PCs erheblich steigern.
Kompatibilitätsfragen bei Software und Spielen
Die Kompatibility von Software überprüfen ist ein weiterer wichtiger Grund, den Prozessor des PCs zu kennen. Den Prozessortyp zu kennen, ist unerlässlich, um sicherzustellen, dass Software und Spiele reibungslos auf dem System laufen. Viele Anwendungen haben spezifische Anforderungen, die nur von bestimmten Prozessoren erfüllt werden können.
Gezielte Fehlerbehebung bei Hardwareproblemen
Bei Hardwareproblemen kann die Kenntnis des Prozessortyps die Hardwareproblembehebung optimieren. Dies ermöglicht es Technikern, gezielte Lösungen zu entwickeln und die Probleme effizienter zu lösen. Das Wissen um den Prozessor ist oft der Schlüssel, um schnelle und effektive Hardware-Lösungen zu finden.
Wie Sie Ihren Prozessor mit der Tastenkombination herausfinden
Um die CPU schnell finden zu können, bietet Windows mehrere effiziente Methoden, die eine genaue und unkomplizierte Windows CPU Abfrage ermöglichen. Eine der einfachsten Methoden ist die Verwendung einer Prozessor Tastenkombination, die direkt auf Ihrem Desktop angewendet werden kann.
Der schnellste Weg: Windows + Pause
Die schnellste Methode, um Informationen über den Prozessor Ihres PCs zu erhalten, ist die Prozessor Tastenkombination [Windows] + [Pause]. Diese Kombination öffnet sofort die Systeminformationen, in denen der Prozessor sowie weitere Hardwaredetails aufgelistet sind.
Alternative Methoden ohne Pause-Taste
Falls Ihr Keyboard keine Pause-Taste besitzt, können Sie alternative Methoden wie die Windows CPU Abfrage über DirectX oder den Gerätemanager nutzen. Diese Wege ermöglichen es Ihnen ebenfalls, die relevanten CPU-Informationen schnell zu finden.
Prozessor auslesen über DirectX
Eine der einfachsten Methoden, um den Prozessor Ihres PCs auszulesen, besteht darin, das DirectX Diagnose-Tool zu verwenden. Die DirectX Diagnose bietet detaillierte Informationen über die gesamte Hardware Ihres Systems, einschließlich des Prozessors.
Schritt-für-Schritt-Anleitung
Um mit der DirectX Diagnose zu beginnen, folgen Sie diesen Schritten:
- Drücken Sie die Tastenkombination Windows + R, um das Ausführen-Fenster zu öffnen.
- Geben Sie dxdiag ein und drücken Sie Enter, um die dxdiag Anleitung zu starten.
- Das DirectX-Diagnostik-Tool wird geöffnet und beginnt automatisch mit der Informationssammlung.
- Wechseln Sie auf die Registerkarte System, um die CPU Informationen auslesen zu können.
Erklärung der DirectX-Diagnose (dxdiag)
Die DirectX Diagnose ist ein integriertes Windows-Tool, das entwickelt wurde, um detaillierte Informationen zu Hardware und Software zu liefern. Mit der dxdiag Anleitung können Benutzer schnell und einfach die Spezifikationen ihres Prozessors und anderer Komponenten abrufen. Dies ist nicht nur nützlich für allgemeine Systeminformationen, sondern auch für die Fehlerbehebung und Leistungsbewertung von Hardware.
Prozessor auslesen über Gerätemanager
Der Gerätemanager in Windows ist ein nützliches Tool, um detaillierte Informationen zu Ihrer Systemhardware auslesen zu können. Hier können Sie auch die Details Ihres Prozessors anzeigen. Folgen Sie einfach den unten stehenden Schritten.
Tastenkombination Windows + R
Mit der Tastenkombination [Windows] + [R] öffnen Sie das Ausführen-Fenster. Geben Sie hier devmgmt.msc ein und bestätigen Sie mit Enter. Dadurch gelangen Sie direkt zum Gerätemanager, wo Sie die CPU im Gerätemanager anzeigen können.
Gerätemanager öffnen und CPU-Informationen finden
Im geöffneten Gerätemanager navigieren Sie zur Kategorie Prozessoren. Hier werden alle installierten Prozessoren aufgelistet. Durch Anklicken der Einträge können Sie weitere Prozessor Details anzeigen. Dies hilft nicht nur bei der Leistungsbewertung, sondern auch bei gezielten Hardware-Upgrades.
Durch das Auslesen der Systemhardware über den Gerätemanager erhalten Sie schnell und präzise Informationen zu Ihrem Prozessor, was insbesondere bei Fehlerbehebungen und Kompatibilitätsfragen von großem Vorteil ist.
Welchen Prozessor hat mein PC? – Schritt für Schritt Anleitung
Um zu erfahren, welchen Prozessor Ihr PC hat, brauchen Sie keine fortgeschrittenen technischen Kenntnisse. Die Überprüfung kann schnell und einfach direkt im Betriebssystem durchgeführt werden. Es gibt verschiedene Methoden, die Ihnen helfen, die gewünschten Informationen zu erhalten.
Windows-Systemeinstellungen nutzen
Unter Windows bieten die Systemeinstellungen eine bequeme Möglichkeit, die Prozessor Spezifikationen prüfen zu können. Öffnen Sie das Startmenü und gehen Sie zu „Einstellungen“ > „System“ > „Info“. Hier werden detaillierte Systeminformationen Windows angezeigt, einschließlich des CPU Typs in Einstellungen.
Systemsteuerung Methode
Ein weiterer effektiver Weg, den Prozessor zu identifizieren, ist die Verwendung der Systemsteuerung. Öffnen Sie die Systemsteuerung und wählen Sie den Bereich „System und Sicherheit“. Klicken Sie hier auf „System“. Diese Methode liefert Ihnen auch umfassende Informationen über den Prozessor und andere wichtige Systemkomponenten.
Einstellungen in Windows 10 und 11
Für Benutzer von Windows 10 und 11 ist es besonders einfach, die Systeminformationen Windows abzurufen. Navigieren Sie zu „Einstellungen“ > „System“ > „Info“. Hier finden Sie die vollständigen Prozessor Spezifikationen. Diese Methoden sind ideal, um den CPU Typ in Einstellungen schnell und ohne Installationen von Drittanbieter-Software zu überprüfen.
Externe Tools zur Prozessoridentifikation
Für eine umfassende und detaillierte CPU-Analyse können externe Tools eine wertvolle Ergänzung sein. Diese Programme bieten umfangreiche Informationen zur Hardware des PCs, die weit über das hinausgehen, was die standardmäßigen Windows-Methoden liefern.
Nutzen eines Programms wie CPU-Z
Das CPU-Z Tool gehört zu den bekanntesten und meistgenutzten Anwendungen für die Prozessoridentifikation. Es erfasst eine detaillierte CPU-Analyse und gibt Auskunft über Modell, Taktfrequenz, Cache-Größen und viele weitere technische Details. Darüber hinaus bietet die Software zur CPU-Identifikation auch Informationen über Hauptplatine, Speicher und Grafikkarte, was sie zu einem herausragenden Werkzeug für Hardwareneugierige macht.
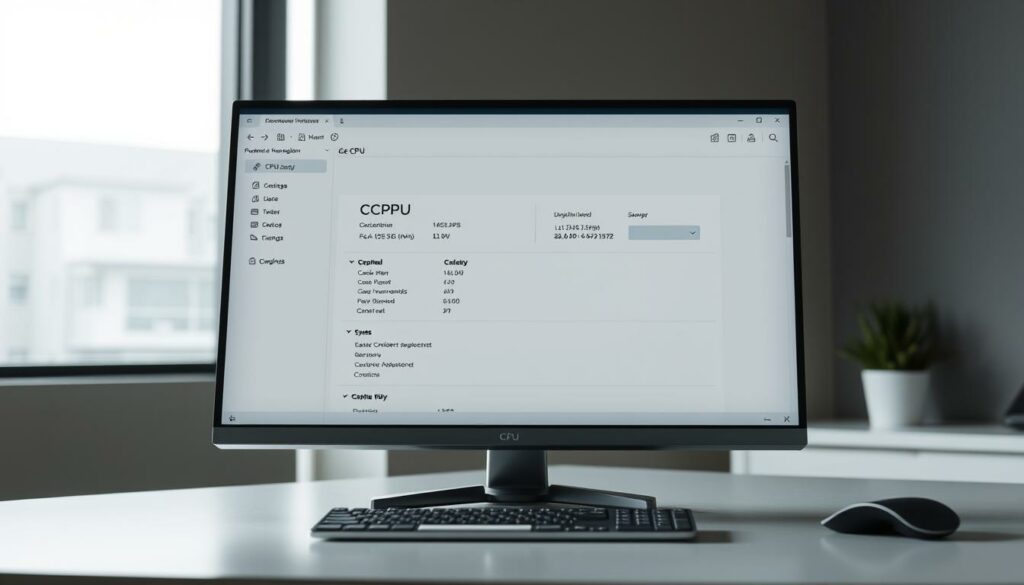
Weitere hilfreiche Software-Tools
Neben dem CPU-Z Tool gibt es zahlreiche andere Programme, die eine detaillierte CPU-Analyse und Hardwareinformationen liefern. Dazu zählen beispielsweise HWMonitor, Speccy und AIDA64. Diese Software zur CPU-Identifikation bietet nicht nur technische Angaben zu Prozessor und RAM, sondern auch zu Temperaturen und Spannungen, was vor allem für Overclocking-Enthusiasten interessant ist.
Hardwareaufkleber als einfache Methode
Ein oft übersehener, aber äußerst praktischer Weg, um Informationen über den verbauten Prozessor zu erhalten, ist der Blick auf den CPU Hardwareaufkleber. Viele Laptops und einige Desktop-PCs haben solche Aufkleber, die hilfreiche Angaben zur Spezifikation enthalten.
Position und Information auf Hardwareaufklebern
Diese Aufkleber befinden sich häufig auf der Unterseite des Gehäuses oder in der Nähe der Tastatur. Sie liefern eine schnelle Laptop Prozessor Info, ohne dass Sie das Gerät öffnen oder umständliche System-Tools verwenden müssen. Durch die Notebook CPU Kennzeichnung haben Sie sofort Klarheit über das verbaute Modell.
Besonderheiten bei Laptops und Notebooks
Bei vielen Laptops und Notebooks ist der CPU Hardwareaufkleber besonders nützlich, da er oft direkt neben der Handauflage angebracht ist und so leicht zugänglich gehalten wird. Dies ermöglicht es Ihnen, die Laptop Prozessor Info mit einem Blick zu erfassen, was gerade bei mobilen Geräten von Vorteil ist, da diese unterwegs möglicherweise nicht geöffnet werden können.
Produktinformationen aus Rechnungen und Online-Suchen
Das Finden genauer Produktinformationen ist oftmals entscheidend, um Ihren Prozessor Modell bestimmen zu können. Dies kann durch die Überprüfung der Kaufbelege oder eine ausführliche Online CPU Recherche erfolgen.
Modell- und Seriennummer finden
Beim Kauf eines Fertig-PCs oder Laptops können Rechnungen wichtige Details wie Modellnummer und Seriennummer Hardware enthalten. Diese Informationen sind essenziell, um das genaue Prozessor Modell bestimmen zu können. Bewahren Sie daher Ihre Kaufbelege sicher auf.
Hardwarerecherche im Internet
Eine weitere Methode, um detaillierte Informationen zum Prozessor zu erhalten, ist die Online CPU Recherche. Durch Eingabe der Modellnummer oder Seriennummer Hardware auf den Websites der Hersteller, wie beispielsweise Intel oder AMD, können Sie präzise Informationen zu Ihrem Prozessor finden.
Zusätzliche Ressourcen und weiterführende Links
Um Ihnen dabei zu helfen, noch tiefer in das Thema Prozessor-Identifikation einzutauchen, haben wir eine Sammlung an hilfreichen Links Prozessor zusammengestellt. Diese Ressourcen bieten Ihnen weitere Informationen CPU und unterstützen Sie dabei, gezielte technische Analysen durchzuführen und spezifische Fragen zu klären.
Egal ob Sie herausfinden möchten, welcher Prozessor in Ihrem PC verbaut ist, oder ob Sie CPU Support-Ressourcen für ein Upgrade benötigen – in diesen weiterführenden Links werden Sie fündig. Diese Informationsquellen sind ideal, wenn Sie detaillierte Spezifikationen recherchieren oder spezifische Probleme mit Ihrer Hardware lösen möchten.
Bei der Vielfalt an Prozessoren von Herstellern wie Intel und AMD ist es entscheidend, die richtigen Informationen schnell zur Hand zu haben. Nutzen Sie daher die bereitgestellten Links und Dokumentationen, um Ihre Kenntnisse über Ihre aktuelle Hardware zu vertiefen und fundierte Entscheidungen hinsichtlich Upgrades und Kompatibilität zu treffen.
FAQ
Warum ist es wichtig zu wissen, welchen Prozessor mein PC hat?
Die Kenntnis Ihres Prozessors hilft Ihnen bei Leistungsbewertungen, Upgrade-Entscheidungen und der konstruktiven Diskussion über Kompatibilitätsfragen bei Software und Spielen. Es kann auch gezielte Hardware-Fehlerbehebungen erleichtern.
Wie finde ich schnell heraus, welchen Prozessor mein PC mit der Tastenkombination hat?
Ein schneller Weg ist die Tastenkombination Windows + Pause. Alternativ können Sie andere Methoden verwenden, wenn Ihre Tastatur keine Pause-Taste hat.
Wie kann ich meinen Prozessor über DirectX auslesen?
Eine Schritt-für-Schritt-Anleitung zur Nutzung der DirectX-Diagnose (dxdiag) hilft Ihnen beim Auslesen der Prozessorinformationen.
Kann ich meinen Prozessor auch über den Gerätemanager sehen?
Ja, durch die Tastenkombination Windows + R können Sie den Gerätemanager öffnen und die CPU-Informationen ablesen.
Welche Schritte muss ich befolgen, um den Prozessor in den Windows-Systemeinstellungen zu finden?
Sie können die Windows-Systemeinstellungen, die Systemsteuerung oder die Einstellungen in Windows 10 und 11 nutzen, um Ihren Prozessor zu identifizieren.
Welche externen Tools kann ich zur Prozessoridentifikation verwenden?
Programme wie CPU-Z und andere hilfreiche Software-Tools können Ihnen dabei helfen, detaillierte Informationen über Ihren Prozessor zu erhalten.
Wie nutze ich Hardwareaufkleber zur Prozessoridentifikation?
Hardwareaufkleber finden Sie an verschiedenen Positionen auf Ihrem Gerät. Diese enthalten wichtige Informationen über den Prozessor. Insbesondere bei Laptops und Notebooks können sich Besonderheiten ergeben.
Was kann ich tun, wenn ich die Produktinformationen aus Rechnungen und Online-Suchen verwenden möchte?
Finden Sie die Modell- und Seriennummer Ihres Geräts und führen Sie eine Hardwarerecherche im Internet durch, um detaillierte Informationen zu Ihrem Prozessor zu erhalten.
Wo finde ich zusätzliche Ressourcen und weiterführende Links?
Nutzen Sie die vielfältigen zusätzlichen Ressourcen und weiterführenden Links, um weiterführende Informationen zu Prozessoridentifikation und PC-Hardware zu erhalten.






