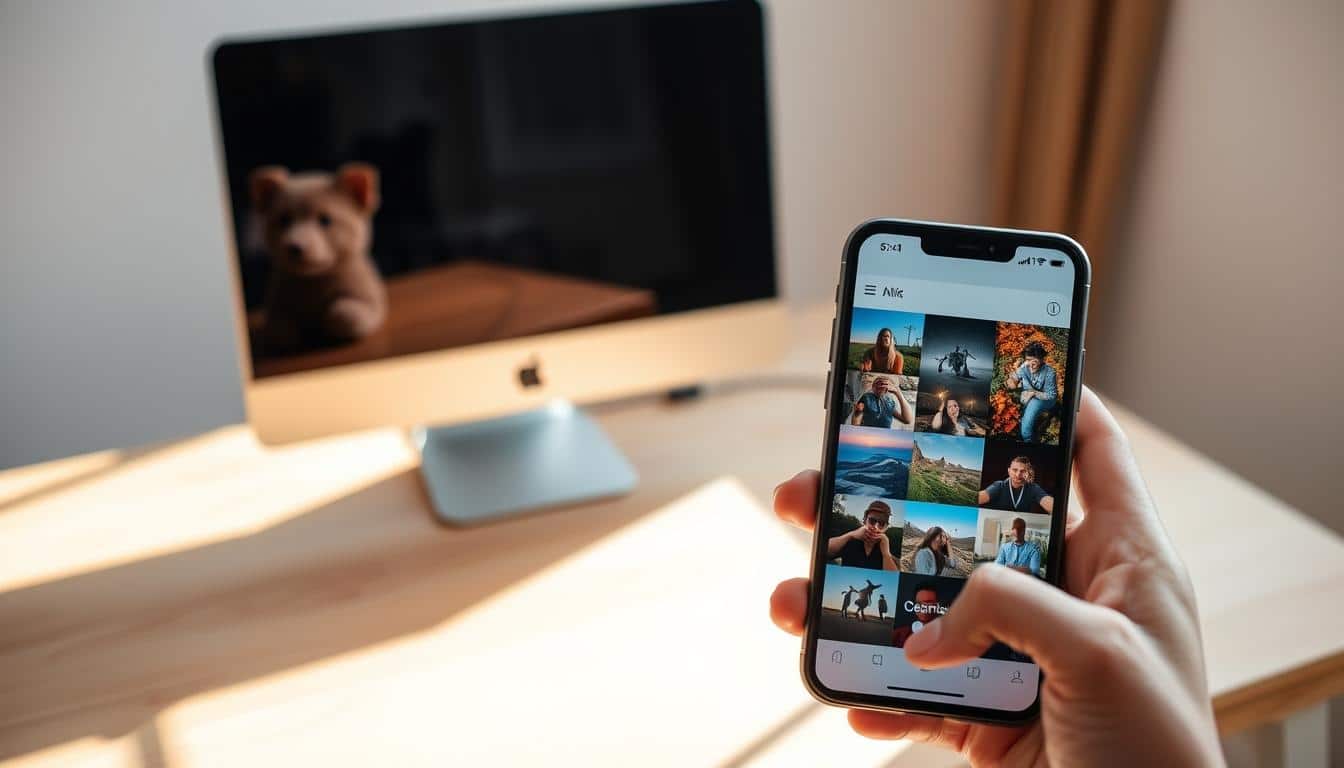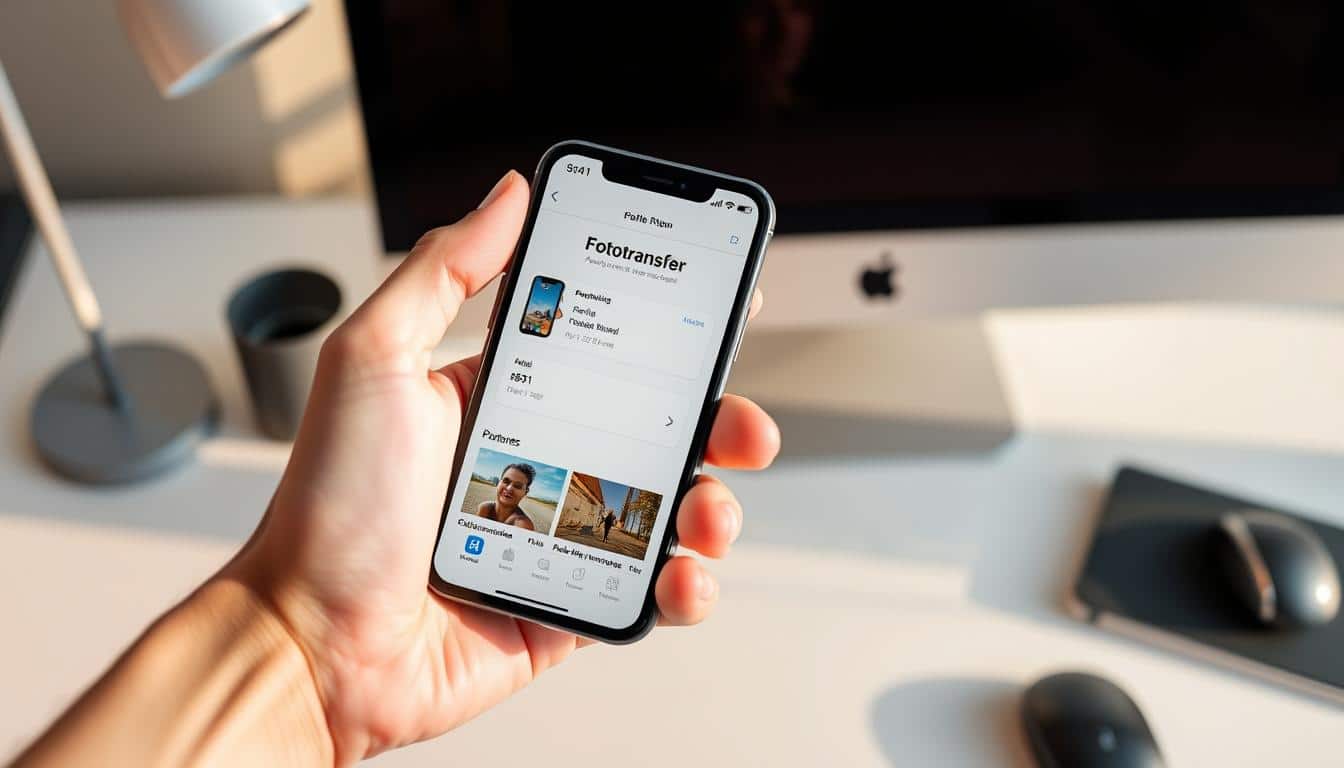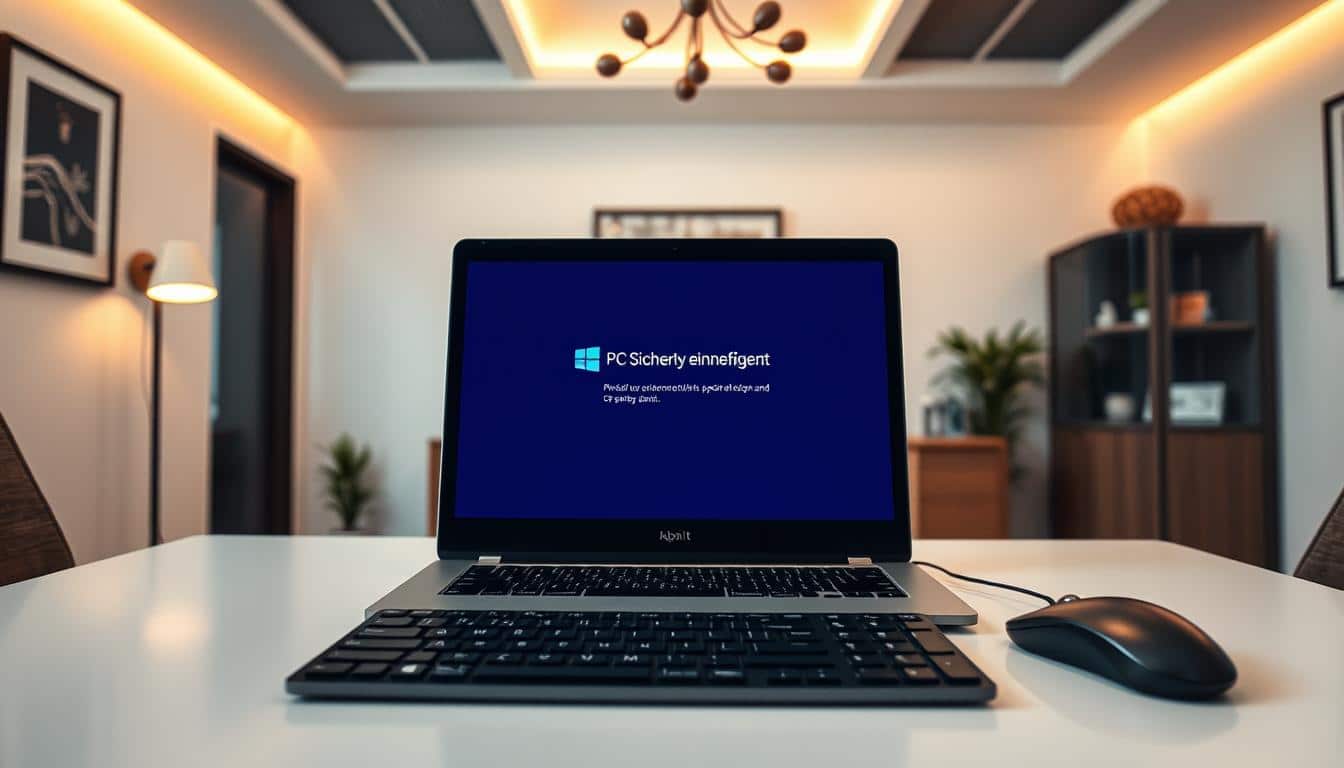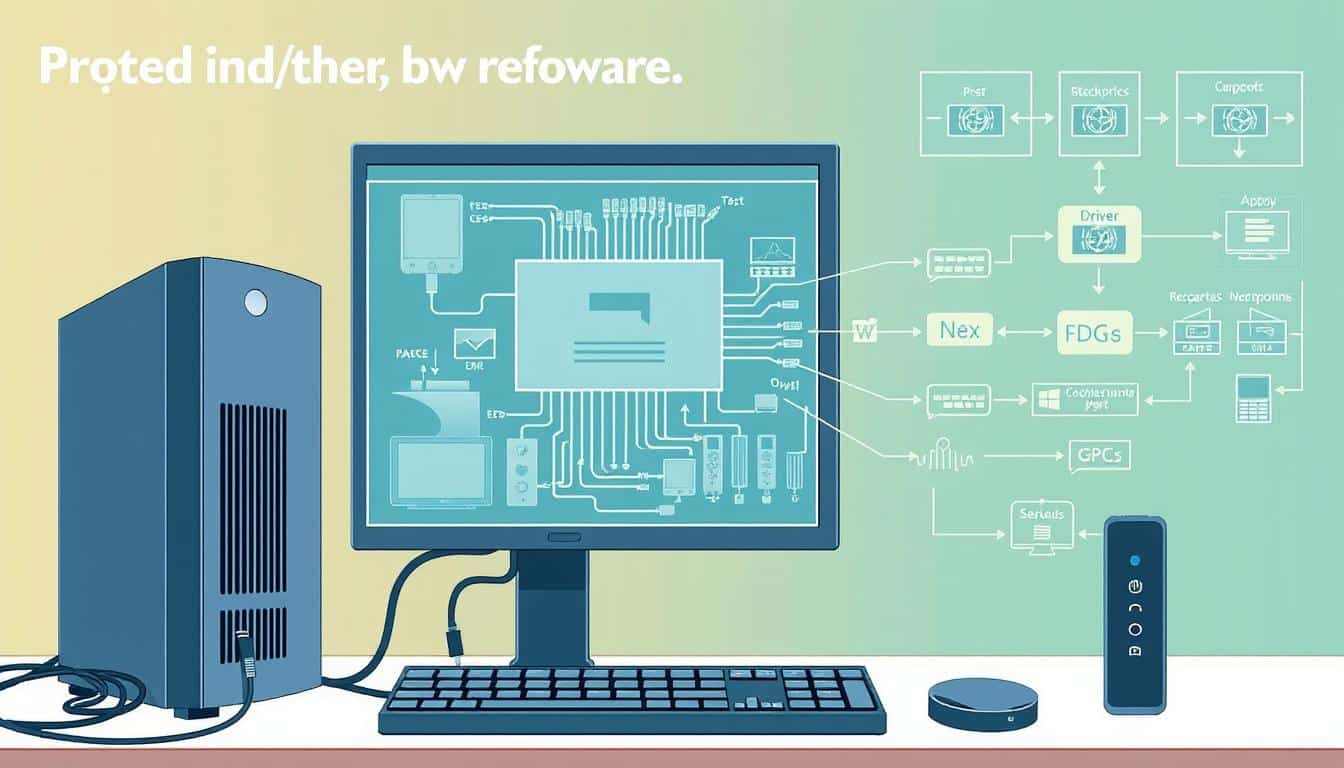Wenn Ihr Computer nicht startet und statt des gewohnten Bootvorgangs nur einen schwarzen Bildschirm anzeigt, kann das verschiedene Ursachen haben. Egal, ob Hardwareprobleme, Softwarefehler oder Malware-Befall – es gibt zahlreiche Lösungen für diesen schwarzen Bildschirm. Dieser Artikel soll Ihnen helfen, dem Problem auf den Grund zu gehen und praktische Lösungen für Ihren nicht startenden PC zu finden.
Besonders bei Windows 10 kann der schwarze Bildschirm eine ärgerliche Blockade darstellen, die Ihre Arbeit oder Unterhaltung stört. Lassen Sie uns gemeinsam die häufigsten Ursachen und die entsprechenden Lösungsansätze für dieses Problem durchgehen.
Warum zeigt mein PC einen schwarzen Bildschirm?
Ein schwarzer Bildschirm des Todes kann aus verschiedenen Gründen auf Ihrem PC erscheinen. Diese Probleme können sich aus Hardwarefehler, Softwarefehler oder sogar Malware ergeben. Die Identifizierung der genauen Ursache ist der erste Schritt zur effektiven PC Fehlerbehebung.
Hardwareprobleme
Hardwarefehler sind eine häufige Ursache für einen schwarzen Bildschirm des Todes. Dies kann durch defekte Komponenten wie die Grafikkarte, den Arbeitsspeicher oder das Motherboard verursacht werden. Überprüfen Sie, ob alle Hardware-Komponenten ordnungsgemäß im Gehäuse sitzen und keine sichtbaren Schäden aufweisen.
Softwareprobleme
Auch Softwarefehler können zu einem schwarzen Bildschirm führen. Unvollständige Systemupdates, beschädigte Dateien oder inkompatible Programme können das Betriebssystem destabilisieren. Die regelmäßige Aktualisierung Ihrer Software und das sorgfältige Überprüfen von Installationen können viele dieser Probleme vermeiden.
Malware-Befall
Ein weiterer potenzieller Grund für den schwarzen Bildschirm des Todes ist Malware. Schadsoftware kann wichtige Systemdateien beschädigen oder entfernen, was zu schwerwiegenden Störungen führt. Regelmäßige Scans mit einem zuverlässigen Antivirenprogramm sind essenziell, um Ihren PC vor Malware-Befall zu schützen.
Erste Schritte zur Fehlerbehebung
Wenn Ihr PC einen schwarzen Bildschirm zeigt, kann dies frustrierend sein. Bevor Sie jedoch in Panik geraten, gibt es einige grundlegende Maßnahmen, die Sie ergreifen können. Diese ersten Schritte helfen Ihnen, häufige Probleme zu identifizieren und zu beheben.
Überprüfung der Kabelverbindungen
Zuallererst sollten Sie die Kabelverbindungen überprüfen. Stellen Sie sicher, dass alle Kabel fest und korrekt angeschlossen sind. Eine lose oder beschädigte Kabelverbindung kann leicht den schwarzen Bildschirm verursachen. Beginnen Sie mit dem Netzkabel, dem HDMI- oder VGA-Kabel und prüfen Sie auch das Stromkabel des Monitors. Denken Sie daran, alle Kabelverbindungen zu überprüfen, um sicherzustellen, dass kein loses oder defektes Kabel das Problem verursacht.
Monitor an- und ausschalten
Ein einfacher Neustart des Monitors kann oft Probleme lösen. Schalten Sie den Monitor aus, warten Sie einige Sekunden und schalten Sie ihn wieder ein. Diese einfache Maßnahme kann helfen, Verbindungsprobleme zu beheben und das Bild wiederherzustellen. Diese Vorgehensweise ist ein wichtiger Teil des Monitor Troubleshooting Prozesses.
Monitor an ein anderes Gerät anschließen
Um sicherzustellen, dass das Problem nicht beim Monitor liegt, schließen Sie den Monitor an ein anderes Gerät wie einen Laptop oder eine Spielkonsole an. Sollte der Monitor auch dort keinen Bildschirm anzeigen, liegt vermutlich ein Problem mit dem Monitor selbst vor. Falls er jedoch ein Bild zeigt, könnte das Problem bei Ihrem PC liegen. Nutzen Sie diese Methode als Teil Ihrer umfassenden PC Diagnose.
Neustart des Computers erzwingen
Manchmal gibt es Situationen, in denen der PC nicht auf Eingaben reagiert und ein herkömmlicher Neustart nicht möglich ist. In solchen Fällen kann es notwendig sein, einen Hard Reset durchzuführen. Nachfolgend werden zwei Methoden beschrieben, um den Neustart des Computers zu erzwingen.
Netztaste 10-15 Sekunden gedrückt halten
Dies ist eine der einfachsten Methoden, um einen Hard Reset durchzuführen. Halten Sie die Netztaste Ihres Computers für 10-15 Sekunden gedrückt. Der PC sollte sich dann ausschalten. Warten Sie einige Sekunden, bevor Sie den Computer erneut einschalten. Dies kann helfen, das System zu stabilisieren und mögliche Softwareprobleme zu klären.
PC aus dem Ruhezustand holen
Manchmal befindet sich der Computer im Ruhezustand und reagiert nicht mehr. Um den Ruhezustand zu beenden, drücken Sie die Netztaste einmal kurz oder betätigen Sie eine Taste auf der Tastatur. Wenn dies nicht funktioniert, ziehen Sie den Netzstecker und warten Sie ein paar Minuten, bevor Sie ihn wieder anschließen und den PC erneut starten. Diese Methode kann helfen, den Computer zurückzusetzen und eine Neustart-Prozedur einzuleiten.
Externe Geräte und Kabel entfernen
Ein häufiges Problem bei Startproblemen ist, dass externe Geräte den Bootprozess behindern. Um Startprobleme beheben zu können, sollten Sie zunächst alle Peripheriegeräte entfernen. Dazu zählen Drucker, externe Festplatten, USB-Sticks und andere angeschlossene Kabel.
Beginnen Sie damit, sämtliche externe Geräte von Ihrem Computer zu trennen. Dies ermöglicht es, potenzielle Hardwarekonflikte zu identifizieren. Häufig reichen bereits solche kleinen Änderungen aus, um Startprobleme beheben zu können.
Es ist empfehlenswert, den PC nach dem Trennen der Peripheriegeräte neu zu starten. Sollte der PC jetzt ohne Probleme hochfahren, können Sie die externen Geräte nacheinander wieder anschließen, um das fehlerhafte Gerät zu identifizieren. So lassen sich Startprobleme beheben und die genaue Fehlerquelle lokalisieren.
Durch das systematische Entfernen und Wiederanschließen der externen Geräte können Sie sicherstellen, dass keine unnötigen Konflikte mehr auftreten und Ihr System reibungslos funktioniert.
Überprüfung der internen Hardware
Wenn Ihr PC weiterhin einen schwarzen Bildschirm anzeigt, kann es hilfreich sein, die interne Hardware zu überprüfen. Hier sind einige spezifische Komponenten, die Sie sich ansehen sollten:
Grafikkarte austauschen
Um die Grafikkarte überprüfen zu können, müssen Sie zunächst sicherstellen, dass sie richtig im PCI-E Slot sitzt. Entfernen Sie die alte Grafikkarte und setzen Sie eine funktionierende Grafikkarte ein, um zu sehen, ob das Problem behoben ist.
RAM-Module überprüfen
Die RAM Diagnose ist ebenfalls ein wichtiger Schritt. Entfernen Sie alle RAM-Module und testen Sie sie einzeln in verschiedenen Slots. Falls ein Modul defekt ist, wird der Austausch des fehlerhaften Moduls die Leistung verbessern.
WLAN-Karte entfernen
Falls eine WLAN-Karte vorhanden ist, entfernen Sie diese temporär, um mögliche interne Hardware Fehler auszuschließen. Starten Sie den Computer neu und prüfen Sie, ob der schwarze Bildschirm weiterhin besteht.
BIOS/UEFI-Reset durchführen
Ein BIOS oder UEFI Reset kann oft helfen, wenn der PC nicht richtig startet oder ein schwarzer Bildschirm angezeigt wird. Dieser Vorgang kann verschiedene Probleme beseitigen und ermöglicht einen Neustart mit den Standardkonfigurationen.
Wie man einen BIOS-Reset durchführt
Um einen BIOS Reset durchzuführen, schalten Sie den Computer vollständig aus. Entfernen Sie das Stromkabel und drücken Sie den Netzschalter für etwa 10 Sekunden, um restlichen Strom zu entladen. Suchen Sie auf dem Motherboard nach dem CMOS-Batteriegehäuse, das meist rund ist. Entfernen Sie die Batterie vorsichtig, warten Sie einige Minuten und setzen Sie sie wieder ein. Schließen Sie den PC wieder an und starten Sie ihn neu.
Bootreihenfolge überprüfen
Nach einem BIOS Reset ist es wichtig, die Bootreihenfolge einstellen. Dazu rufen Sie die UEFI Einstellungen auf, indem Sie beim Systemstart die entsprechende Taste (wie DEL, F2, oder ESC) drücken. Im BIOS oder UEFI Menü navigieren Sie zum Abschnitt „Boot“ und stellen sicher, dass die Festplatte, von der Sie starten möchten, an erster Stelle steht. Speichern Sie die Änderungen und verlassen Sie das Menü. Ihr System sollte jetzt mit der richtigen Bootreihenfolge starten.
Windows-Systemreparatur starten
Eine der effektivsten Methoden, um ein fehlerhaftes Betriebssystem zu reparieren, ist die Nutzung der Windows Reparatur-Optionen. Diese Optionen können viele computerbezogene Probleme beheben und Ihrem PC wieder auf die Sprünge helfen.
Automatische Reparatur von Windows
Die automatische Windows Reparatur ist ein leistungsstarkes Tool, um verschiedene Probleme zu lösen. Es durchsucht das Betriebssystem nach Fehlern und repariert diese automatisch. Um die automatische Reparatur zu starten, führen Sie folgende Schritte aus:
- Starten Sie Ihren PC neu und drücken Sie während des Hochfahrens die Taste F8.
- Wählen Sie „Problembehandlung“ aus dem Menü aus.
- Klicken Sie auf „Erweiterte Optionen“ und dann auf „Starthilfe“.
Dieser Prozess hilft oft, den PC zu reparieren und ihn wieder in einen funktionsfähigen Zustand zu bringen.
Systemwiederherstellungspunkt nutzen
Ein weiterer effektiver Weg zur Windows Reparatur ist die Nutzung eines Systemwiederherstellungspunkts. Mit dieser Funktion können Sie das Betriebssystem reparieren, indem Sie den Zustand des PCs zu einem früheren, funktionsfähigen Zeitpunkt wiederherstellen. Gehen Sie dazu wie folgt vor:
- Öffnen Sie die „Systemsteuerung“ und gehen Sie zu „System und Sicherheit“.
- Klicken Sie auf „Systemwiederherstellung“ und wählen Sie einen Wiederherstellungspunkt aus der Liste aus.
- Folgen Sie den Anweisungen, um den Vorgang abzuschließen.
Durch die Systemwiederherstellung kann das Betriebssystem repariert werden, ohne dass dabei Ihre persönlichen Dateien betroffen sind.
Im abgesicherten Modus booten
Der abgesicherte Modus bietet eine effektive Methode zur Fehlerbehebung, wenn der PC nicht ordnungsgemäß booten möchte oder ein schwarzer Bildschirm angezeigt wird. Dieser Modus lädt nur die essentiellen Dienste und Treiber, wodurch eine gezielte Problembehebung ermöglicht wird.
Programme deinstallieren, die den Start stören
Im abgesicherten Modus können Sie problematische Programme deinstallieren, die möglicherweise den Start des Computers stören. Durch das Entfernen dieser Programme wird verhindert, dass sie Konflikte verursachen oder das System verlangsamen.
Automatisch startende Anwendungen deaktivieren
Ein weiterer Schritt zur Optimierung des Startvorgangs ist das Deaktivieren von Autostart-Anwendungen. Diese Anwendungen werden beim Hochfahren des PCs automatisch gestartet und können die Leistungsfähigkeit beeinträchtigen. Im abgesicherten Modus lässt sich diese Option besonders einfach anpassen und kann zu einer schnelleren und reibungsloseren Systemperformance führen.
Treiber im abgesicherten Modus zurücksetzen oder aktualisieren
Falls Ihr PC nicht startet und nur einen schwarzen Bildschirm anzeigt, liegt das Problem möglicherweise an fehlerhaften Treibern. Im abgesicherten Modus können Sie diese Treiber zurücksetzen oder Treiber aktualisieren, um das Problem zu beheben und Ihren PC wieder zum Laufen zu bringen.
Geräte-Manager nutzen
Der Gerätemanager ist das zentrale Werkzeug, um Treiber zurückzusetzen oder zu aktualisieren. Im abgesicherten Modus gelangen Sie über die Systemsteuerung oder über einen Rechtsklick auf das Startmenü in den Gerätemanager. Dort können Sie gezielt Treiberprobleme identifizieren und beheben.
Treiber aktualisieren
Im Gerätemanager können Sie Treiber aktualisieren, um sicherzustellen, dass Sie die neuesten Versionen verwenden, die kompatibel mit Ihrem System sind. Wählen Sie das Gerät aus, dessen Treiber aktualisiert werden muss, klicken Sie mit der rechten Maustaste darauf und wählen Sie „Treiber aktualisieren“. Folgen Sie den Anweisungen, um automatisch nach neuen Treibern zu suchen und diese zu installieren.
pc bootet nicht schwarzer bildschirm
Wenn der PC beim Booten einen schwarzen Bildschirm anzeigt, kann dies verschiedene Ursachen haben. Im Folgenden werden einige Schritte erläutert, wie Sie Computerprobleme diagnostizieren können, um dieses häufige Problem zu lösen.
Eine der ersten Maßnahmen besteht darin, die Hardwarekomponenten zu überprüfen. Stellen Sie sicher, dass die Grafikkarte und die RAM-Module ordnungsgemäß sitzen. Lose Verbindungen können oft zu einem schwarzen Bildschirm führen und das Booten verhindern.
Wenn die Hardware in Ordnung scheint, sollten Sie die Möglichkeit eines Softwareproblems in Betracht ziehen. Manchmal kann schadhafte oder veraltete Software dazu führen, dass der PC nicht ordnungsgemäß bootet. Der abgesicherte Modus von Windows ist ein hilfreiches Tool, um verdächtige Programme zu isolieren und zu deinstallieren.
Ein weiterer Schritt zur Fehlerbehebung kann das Zurücksetzen des BIOS oder UEFI sein. Dies kann helfen, falls die Bootreihenfolge oder andere Einstellungen nicht richtig konfiguriert sind. Das Wiederherstellen der Standardwerte kann häufig Computerprobleme diagnostizieren und beheben.
Wenn die oben genannten Schritte keinen Erfolg bringen, kann eine Windows-Systemreparatur weiterhelfen. Die automatisierte Reparaturfunktion oder das Zurücksetzen auf einen vorherigen Systemwiederherstellungspunkt kann Probleme, die einen schwarzen Bildschirm verursachen, lösen.
Denken Sie daran, immer systematisch vorzugehen und einen Schritt nach dem anderen zu probieren, um die Boot-Probleme zu lösen.
Deaktivierung von automatisch startenden Programmen
Um die Leistung Ihres Computers zu steigern, sollten Sie nicht benötigte Programme, die automatisch beim Systemstart geladen werden, deaktivieren. Dies kann Ihnen helfen, Ihren PC zu optimieren und die Bootzeit zu verkürzen. Der einfachste Weg, diese Autostart Programme zu deaktivieren, ist die Nutzung des Task-Managers.
Task-Manager verwenden
Der Task-Manager ist ein nützliches Werkzeug, um den Start von Programmen zu kontrollieren und unnötige Autostart-Einträge zu deaktivieren. Folgen Sie diesen Schritten, um den Task-Manager effektiv zu verwenden:
- Öffnen Sie den Task-Manager durch Drücken von Strg + Shift + Esc.
- Wechseln Sie zur Registerkarte „Autostart“.
- In der Liste der Programme, die beim Starten des Computers geladen werden, können Sie nun die unnötigen Einträge mit einem Rechtsklick deaktivieren.
Durch das Deaktivieren von Autostart Programmen im Task-Manager können Sie effektiv den Systemstart beschleunigen und Ihren PC optimieren. Dies ist besonders nützlich, wenn Sie viele Programme installiert haben, die automatisch beim Einschalten des Computers starten.
Ausführung von explorer.exe
Eine der effektivsten Methoden, um einen Desktop wiederherzustellen, ist die Ausführung von explorer.exe, insbesondere wenn der Desktop nicht richtig angezeigt wird. Diese Operation kann einfach über den Task-Manager durchgeführt werden. Zusätzlich, in einigen Fällen, könnte die Bearbeitung der Windows-Registrierung erforderlich sein.

Task-Manager verwenden
Um explorer.exe auszuführen, öffnen Sie zunächst den Task-Manager mit der Tastenkombination Strg + Umschalt + Esc. Klicken Sie auf „Datei“ und wählen Sie „Neuen Task ausführen“. Geben Sie explorer.exe ein und bestätigen Sie mit „OK“. Dies sollte die Explorer-Shell neu starten und den Desktop wiederherstellen.
Windows-Registrierung bearbeiten
Wenn das einfache Ausführen von explorer.exe nicht funktioniert, könnte die Ursache eine beschädigte Windows-Registrierung sein. Öffnen Sie den Registrierungseditor durch Eingabe von regedit im Ausführen-Dialog. Navigieren Sie zu HKEY_LOCAL_MACHINE\SOFTWARE\Microsoft\Windows NT\CurrentVersion\Winlogon. Stellen Sie sicher, dass der Wert von „Shell“ auf explorer.exe gesetzt ist. Nach diesen Anpassungen sollten Sie den PC neu starten, um den Desktop wiederherzustellen.
Installation eines neuen Grafiktreibers
Bei Problemen mit einem schwarzen Bildschirm kann die Installation eines neuen Grafiktreibers Abhilfe schaffen. Ein veralteter oder inkompatibler Treiber kann die Funktionalität des Displays erheblich beeinträchtigen und sogar das Starten des PCs verhindern.
Aktualisierung von AMD-, Intel- und NVIDIA-Treibern
Um sicherzustellen, dass Ihr PC optimal funktioniert, ist es wichtig, regelmäßig die Grafiktreiber zu aktualisieren. Dies gilt insbesondere für AMD-Treiber und NVIDIA-Treiber. Hier ist eine Schritt-für-Schritt-Anleitung zur Aktualisierung der Grafiktreiber:
- Besuchen Sie die offizielle Website des GPU-Herstellers.
- Suchen Sie nach dem neuesten Treiber für Ihre spezifische GPU.
- Laden Sie den Treiber herunter und befolgen Sie die Installationsanweisungen.
- Starten Sie Ihren Computer neu, um die Änderungen zu übernehmen.
Durch regelmäßiges Grafiktreiber aktualisieren können Sie sicherstellen, dass Ihr System stets die beste Leistung erbringt und mögliche Fehlerquellen minimiert werden. Sowohl AMD-Treiber als auch NVIDIA-Treiber bieten häufig Updates, die nicht nur Fehler beheben, sondern auch die Kompatibilität und Sicherheit verbessern.
Wechseln der Bildschirmeinstellun
Wenn der Bildschirm Ihres PCs schwarz bleibt, können fehlerhafte oder nicht optimal konfigurierte Bildschirmeinstellungen das Problem verursachen. Der einfachste Weg, um sicherzustellen, dass die richtigen Anzeigeeinstellungen verwendet werden, ist die Bildschirmauflösung zu ändern. Dies kann über die Einstellungen in Windows erfolgen. Rechtsklicken Sie auf den Desktop und wählen Sie „Anzeigeeinstellungen“. Hier können Sie die Auflösung anpassen und sicherstellen, dass sie mit den Spezifikationen Ihres Monitors übereinstimmt.
Ein weiteres wichtiges Tool für die Überprüfung und Korrektur von Bildschirmeinstellungen ist das BIOS oder UEFI Ihres PCs. Beim Neustart des Systems gelangen Sie durch Drücken der entsprechenden Taste (meistens F2, F10 oder Entf) ins BIOS/UEFI-Menü. Hier können Sie nach Voreinstellungen für den Grafikmodus suchen und sicherstellen, dass die korrekten Werte eingestellt sind, insbesondere die Parameter für die interne und externe Grafik.
Falls die Einstellungen im Windows-Menü und BIOS keine Verbesserung bringen, könnte eine externe Software-Lösung wie die NVIDIA Systemsteuerung oder das AMD Radeon-Tool hilfreich sein. Mit diesen Anwendungen können Sie detaillierte Anpassungen an den Bildschirmeinstellungen vornehmen und sicherstellen, dass die richtige Grafikausgabe verwendet wird. Denken Sie daran, diese Anwendungen nur aus vertrauenswürdigen Quellen herunterzuladen, um nicht in die Falle von Malware zu geraten.
FAQ
Warum zeigt mein PC einen schwarzen Bildschirm?
Ein schwarzer Bildschirm kann verschiedene Ursachen haben, darunter Hardwareprobleme, Softwareprobleme oder ein Malware-Befall.
Was sind häufige Hardwareprobleme, die zu einem schwarzen Bildschirm führen können?
Häufige Hardwareprobleme umfassen defekte Kabelverbindungen, eine beschädigte Grafikkarte oder defekte RAM-Module.
Welche Softwareprobleme können einen schwarzen Bildschirm verursachen?
Softwareprobleme können aufgrund von fehlerhaften Treibern, beschädigten Systemdateien oder einer fehlgeschlagenen Aktualisierung auftreten.
Kann ein Malware-Befall zu einem schwarzen Bildschirm führen?
Ja, bestimmte Malware-Typen können das System so beeinträchtigen, dass der Bildschirm schwarz bleibt.
Wie überprüfe ich die Kabelverbindungen?
Stellen Sie sicher, dass alle Kabel, die den Monitor und den PC verbinden, fest eingesteckt sind und keine physischen Schäden aufweisen.
Was bringt ein Aus- und Einschalten des Monitors?
Durch ein Aus- und Einschalten des Monitors kann geprüft werden, ob das Problem eventuell durch den Monitor selbst verursacht wird.
Wie kann ich den Monitor an ein anderes Gerät anschließen?
Verbinden Sie den Monitor mit einem anderen funktionsfähigen Computer oder Laptop, um sicherzustellen, dass der Monitor ordnungsgemäß funktioniert.
Wie erzwinge ich einen Neustart des Computers?
Halten Sie die Netztaste 10-15 Sekunden lang gedrückt, bis der Computer sich ausschaltet. Warten Sie einen Moment und schalten Sie den PC wieder ein.
Wie hole ich den PC aus dem Ruhezustand?
Drücken Sie die Netztaste oder eine andere Taste auf der Tastatur, um den PC aus dem Ruhezustand zu holen.
Warum sollte ich externe Geräte und Kabel entfernen?
Externe Geräte können manchmal Konflikte verursachen. Entfernen Sie alle externen Geräte, um zu prüfen, ob der PC dann startet.
Wie überprüfe ich die interne Hardware?
Überprüfen Sie die Grafikkarte und RAM-Module, indem Sie diese neu einsetzen oder austauschen. Entfernen Sie auch die WLAN-Karte, falls vorhanden, um mögliche Fehlerquellen auszuschließen.
Wie führe ich einen BIOS-Reset durch?
Ein BIOS-Reset kann durch das Entfernen und Wiedereinsetzen der CMOS-Batterie oder durch Auswahl der entsprechenden Option im BIOS-Menü erfolgen.
Warum muss ich die Bootreihenfolge im BIOS überprüfen?
Eine falsche Bootreihenfolge kann verhindern, dass der PC das Betriebssystem startet. Stellen Sie sicher, dass die Festplatte mit dem Betriebssystem als erstes Boot-Medium eingestellt ist.
Wie starte ich die Windows-Systemreparatur?
Verwenden Sie die Windows-Installations-CD oder den Wiederherstellungsmodus, um die automatische Reparatur oder einen früheren Systemwiederherstellungspunkt zu nutzen.
Was bewirkt der abgesicherte Modus?
Im abgesicherten Modus starten nur die wichtigsten Treiber und Dienste. Dies ermöglicht es, Softwareprobleme zu identifizieren und problematische Programme zu deinstallieren.
Wie kann ich störende Programme deinstallieren?
Gehen Sie in den abgesicherten Modus und nutzen Sie die Systemsteuerung, um Programme zu deinstallieren, die möglicherweise den Startvorgang stören.
Wie deaktiviere ich automatisch startende Anwendungen?
Verwenden Sie den Task-Manager (Strg+Shift+Esc) und gehen Sie zum Reiter „Autostart“, um nicht benötigte Anwendungen zu deaktivieren.
Wie setze ich Treiber im abgesicherten Modus zurück oder aktualisiere sie?
Verwenden Sie den Geräte-Manager im abgesicherten Modus, um Treiber zu aktualisieren oder zurückzusetzen.
Wie nutze ich den Geräte-Manager?
Öffnen Sie den Geräte-Manager, wählen Sie das betroffene Gerät aus, klicken Sie mit der rechten Maustaste darauf und wählen Sie „Treibersoftware aktualisieren“ oder „Deinstallieren“.
Wie kann ich einen neuen Grafiktreiber installieren?
Laden Sie die neuesten Treiber von den offiziellen Websites von AMD, Intel oder NVIDIA herunter und installieren Sie diese gemäß den Anweisungen.
Wie führe ich explorer.exe aus?
Öffnen Sie den Task-Manager, klicken Sie auf „Datei“ -> „Neuer Task (Ausführen…)“, geben Sie „explorer.exe“ ein und bestätigen Sie mit Enter.
Wie bearbeite ich die Windows-Registrierung?
Öffnen Sie den Registrierungseditor (regedit) und navigieren Sie zu den entsprechenden Schlüsseln, um Einträge zu ändern oder zu löschen, die den Start von explorer.exe verhindern könnten.