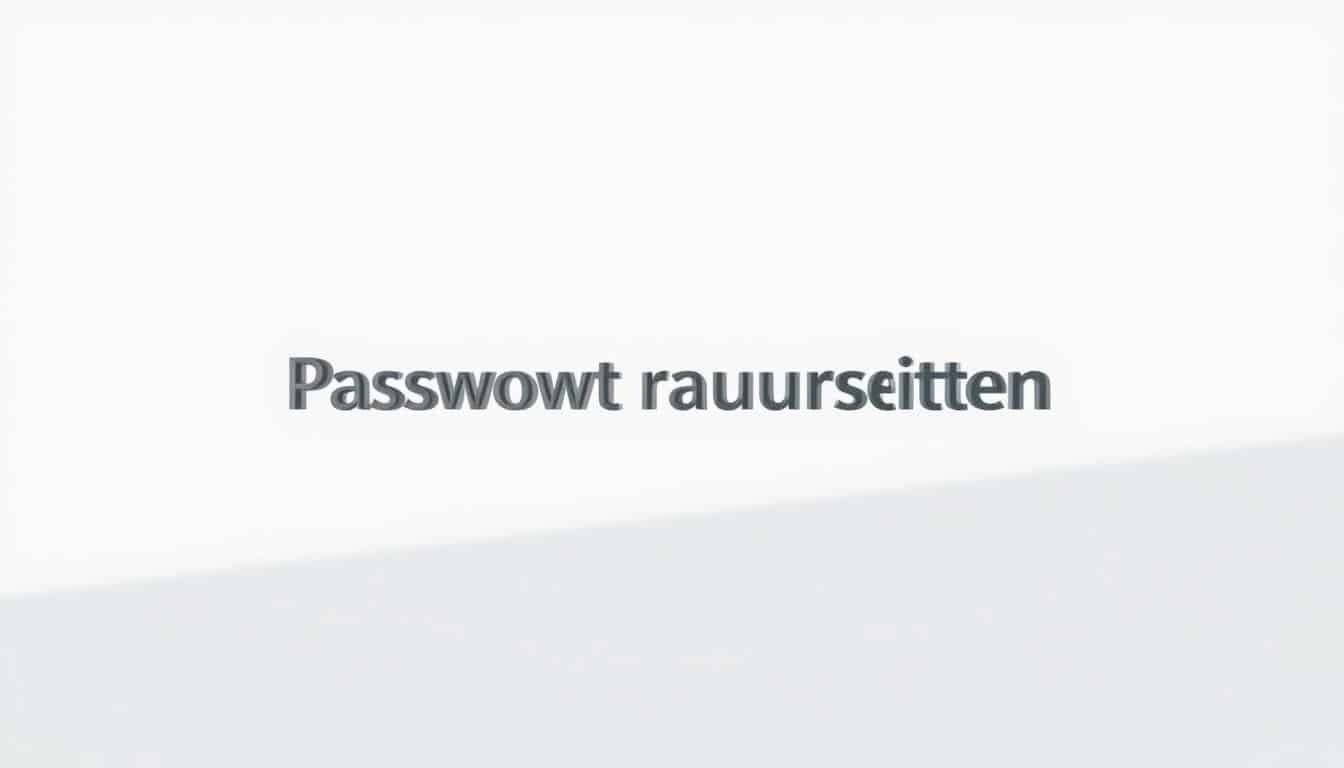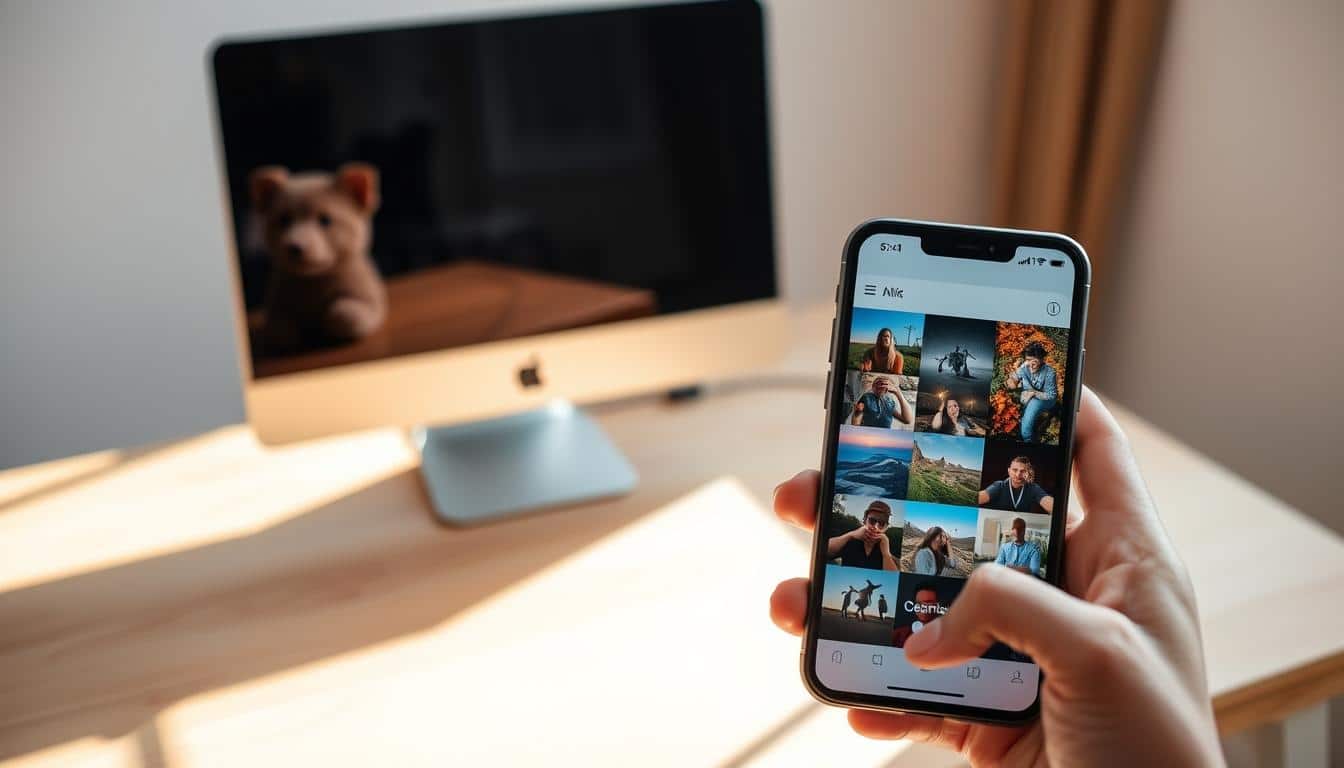Die Leistungsfähigkeit eines Computers hängt stark von der Menge und Qualität des verbauten Arbeitsspeichers ab. Um die PC Leistung optimal nutzen zu können, ist es wichtig zu wissen, wie viel RAM Speicherkapazität vorhanden ist. Dieser Leitfaden zeigt Ihnen verschiedene Methoden, wie Sie den Computer Speicher testen können und so die genaue Menge des RAMs ermitteln.
Was ist RAM und warum ist es wichtig?
Arbeitsspeicher, auch bekannt als Random-Access Memory (RAM), ist ein entscheidender Bestandteil eines Computers. Besonders im Hinblick auf die Systemleistung und die Effizienz bei der Ausführung von Anwendungen spielt der RAM eine wesentliche Rolle. Im Folgenden werden die Definition und Funktion von RAM sowie der Unterschied zwischen RAM und Speicher (Festplatte) erläutert.
Definition von RAM
Der Arbeitsspeicher Definition beschreibt RAM als flüchtigen Speicher eines Computers. Es handelt sich hierbei um temporären Speicher, der Daten speichert, die von der CPU schnell ausgelesen und geschrieben werden müssen. Da RAM Daten bei mangelnder Stromversorgung verliert, ist es essenziell für die laufenden Prozesse des Computers.
Funktion von RAM
Die RAM Funktion besteht darin, aktuell benötigte Programme und Daten schnell zugänglich zu machen. Es speichert vorübergehend Informationen, die sofort vom Prozessor benötigt werden, wodurch die Gesamtgeschwindigkeit und Effizienz des Systems erhöht wird. Ein Computer mit mehr RAM kann mehr Anwendungen gleichzeitig ausführen, ohne dass die Leistung beeinträchtigt wird.
Unterschied zwischen RAM und Speicher
Ein wesentlicher Unterschied RAM Festplatte ist die Art und Weise, wie Daten gespeichert und genutzt werden. Während RAM flüchtiger Speicher ist und Daten nur vorübergehend speichert, speichert die Festplatte Daten dauerhaft. RAM ist für die Echtzeit-Ausführung und Verarbeitung von Daten entscheidend, während die Festplatte Daten langfristig speichert, auch wenn das System ausgeschaltet ist.
So überprüfen Sie den RAM unter Windows 11
Um die Leistung Ihres PCs zu maximieren, ist es wichtig, regelmäßig den Zustand und die Menge des Arbeitsspeichers (RAM) zu überprüfen. In Windows 11 gibt es verschiedene Methoden, um den RAM detailliert anzuzeigen.
Über das Windows-Suchfeld
Eine einfache Methode, um den RAM zu überprüfen, ist über das Windows-Suchfeld:
- Öffnen Sie das Windows-Suchfeld durch Klicken auf das Lupensymbol in der Taskleiste oder durch Drücken der Windows-Taste + S.
- Geben Sie „RAM prüfen Windows 11“ oder „Arbeitsspeicher anzeigen“ ein und drücken Sie Enter.
- In den Suchergebnissen wählen Sie die Option „Systeminformationen“. Hier sehen Sie detaillierte Informationen über den verbauten RAM und weitere Systemressourcen.
Über den Task-Manager
Der Task-Manager bietet ebenfalls eine schnelle Möglichkeit, den RAM zu prüfen.
- Öffnen Sie den Task-Manager durch Drücken der Tasten Strg + Shift + Esc.
- Wechseln Sie zum Reiter „Leistung“.
- Hier sehen Sie unter „Arbeitsspeicher“ eine visuelle Darstellung der RAM-Auslastung und die Gesamtmenge des verfügbaren Speichers. Dies ist eine effektive Methode zur regelmäßigen Überprüfung der RAM-Belastung.
Über die Systeminformationen
Für eine detaillierte Übersicht ist das Tool „Systeminformationen Arbeitsspeicher“ sehr nützlich:
- Öffnen Sie das Suchfeld und geben Sie „Systeminformationen“ ein.
- Klicken Sie auf das Suchergebnis, um die Anwendung zu öffnen.
- Unter dem Abschnitt „Systemübersicht“ finden Sie detaillierte Informationen zu Ihrem installierten RAM, einschließlich der Kapazität und dem Typ des Speichers.
So überprüfen Sie den RAM unter Windows 10
Wenn es darum geht, den Arbeitsspeicher Ihres Computers zu überprüfen, bietet Windows 10 verschiedene Methoden. Egal, ob Sie einen umfassenden Überblick über die Windows 10 Speicherinfos benötigen oder einfach nur wissen möchten, wie stark der Arbeitsspeicher ausgelastet ist, wir haben die entsprechenden Schritte für Sie zusammengefasst.
Über das Startmenü
Eine der einfachsten Methoden, um den RAM zu prüfen, ist über das Startmenü. Folgen Sie diesen Schritten:
- Klicken Sie auf das Windows-Symbol in der unteren linken Ecke Ihres Bildschirms, um das Startmenü zu öffnen.
- Geben Sie in das Suchfeld „Systeminformationen“ ein und wählen Sie die entsprechende App aus.
- Unter der Kategorie „Systemübersicht“ finden Sie detaillierte Informationen zu Ihrem RAM, einschließlich der installierten und der verfügbaren Größe.
Über den Task-Manager
Der Task-Manager ist ein mächtiges Werkzeug, das Ihnen hilft, die Arbeitsspeicher Auslastung zu prüfen. Hier erfahren Sie, wie es geht:
- Drücken Sie „Strg+Shift+Esc“, um den Task-Manager zu öffnen.
- Wechseln Sie zur Registerkarte „Leistung“.
- Unter „Speicher“ sehen Sie die aktuellen Windows 10 Speicherinfos, einschließlich der verwendeten und verfügbaren RAM-Kapazität.
Über das Ausführen-Fenster
Für eine schnelle Überprüfung ist das Ausführen-Fenster eine nützliche Option:
- Drücken Sie „Windows + R“, um das Ausführen-Fenster zu öffnen.
- Geben Sie „msinfo32“ ein und drücken Sie „Enter“.
- Die Systeminformationen werden geöffnet, und Sie können die Daten zu Ihrer RAM-Kapazität und deren Auslastung einsehen.
Mit diesen Methoden können Sie problemlos den RAM unter Windows 10 überprüfen und optimale Leistung gewährleisten.
Wie viel RAM hat mein PC?
Um die RAM-Kapazität prüfen zu können, gibt es verschiedene Ansätze, die hilfreich sein könnten. Wenn Sie die genaue Arbeitsspeicher Größe herausfinden möchten, folgen Sie bitte den folgenden Schritten:
- Öffnen Sie das Startmenü und geben Sie „Systeminformationen“ in die Suchleiste ein. Wählen Sie das entsprechende Ergebnis und Sie erhalten eine Übersicht, die auch die RAM-Kapazität überprüfen lässt.
- Eine weitere Möglichkeit zur Feststellen der RAM-Größe ist über den Task-Manager. Öffnen Sie ihn mit der Tastenkombination Strg + Umschalt + Esc. Im Tab „Leistung“ finden Sie detaillierte Informationen.
- Wenn Sie über den Befehl „dxdiag“ in der Eingabeaufforderung gehen, können Sie ebenfalls die RAM-Größe herausfinden. Geben Sie einfach „dxdiag“ ein und drücken Sie Enter. Unter dem Reiter „System“ wird der Arbeitsspeicher angezeigt.
Diese Schritte helfen Ihnen, die genaue Arbeitsspeicher Größe herausfinden zu können. Es ist wichtig, die RAM-Kapazität prüfen zu können, da dies eine wichtige Rolle für die Leistung Ihres PCs spielt.
So überprüfen Sie den RAM unter Windows 7
Das Überprüfen des verfügbaren RAMs auf einem Windows 7 Computer ist ein einfacher Vorgang. Im Folgenden zeigen wir Ihnen zwei einfache Methoden, um den Ram zu überprüfen: mit dem Task-Manager und über die Systemsteuerung.
Über den Task-Manager
Um den RAM unter Windows 7 zu überprüfen, können Sie den Task-Manager verwenden. Diese Methode bietet einen schnellen Überblick über die aktuelle RAM-Nutzung und den gesamten verfügbaren Speicher.
- Öffnen Sie den Task-Manager Windows 7, indem Sie die Strg + Shift + Esc Tasten gleichzeitig drücken. Alternativ können Sie mit der rechten Maustaste auf die Taskleiste klicken und „Task-Manager“ auswählen.
- Im Task-Manager wählen Sie den Reiter „Leistung“.
- Dort finden Sie eine Übersicht über die RAM-Nutzung unter dem Abschnitt „Physischer Speicher“.
Über die Systemsteuerung
Ein weiterer Weg, um den RAM zu überprüfen, ist über die Systemsteuerung. Diese Methode gibt Ihnen eine detailliertere Ansicht Ihrer Systeminformationen und des verfügbaren Speichers.
- Öffnen Sie die Systemsteuerung über das Startmenü oder durch Eingabe von „Systemsteuerung“ im Suchfeld.
- Klicken Sie auf „System und Sicherheit“ und dann auf „System“.
- Im Abschnitt „System“ sehen Sie den Eintrag für „Installierter Speicher (RAM)“, der Ihnen die Menge des installierten RAM anzeigt.
Den RAM-Typ auf einem PC feststellen
Es ist wichtig, den richtigen RAM-Typ in Ihrem PC zu kennen, sei es für Aufrüstungen oder Kompatibilitätsprüfungen. Um den RAM-Typ zu ermitteln, gibt es verschiedene Methoden. Sie können DDR3 DDR4 erkennen und den Speichertyp feststellen, indem Sie spezifische Werkzeuge und Software verwenden.
Mit Tools wie CPU-Z oder Speccy können Sie den verbauten RAM-Typ schnell und einfach herausfinden. Diese Programme liefern detaillierte Informationen über Ihr System, einschließlich der Speichertypen.
Abgesehen von Software-Tools können Sie den RAM-Typ auch manuell ermitteln. Hierzu müssen Sie die Abdeckung Ihres PCs entfernen und die RAM-Module physisch überprüfen. Auf den Modulen selbst finden Sie Informationen, die Ihnen helfen, DDR3 von DDR4 zu erkennen.
Ein Speichertyp lässt sich häufig auch über die BIOS-Einstellungen feststellen. Beim Booten des PCs können Sie das BIOS-Menü aufrufen und unter den Systeminformationen den RAM-Typ ermitteln. Diese Methoden sind effektiv und helfen Ihnen, eine genaue Bestimmung Ihrer RAM-Eigenschaften vorzunehmen.
Überprüfen der RAM-Auslastung in Windows
Das Überprüfen der RAM-Auslastung ist entscheidend, um die Leistung Ihres PCs zu beurteilen und eventuelle Engpässe zu identifizieren. Windows bietet mehrere Tools, um die RAM-Auslastung effektiv zu überwachen, darunter den Task-Manager und den Ressourcenmonitor.
Verwenden des Task-Managers
Der Task-Manager ist ein unverzichtbares Werkzeug, um die RAM Nutzung Ihres Systems zu überprüfen und laufende Prozesse im Blick zu behalten. So gehen Sie vor:
- Drücken Sie Strg + Umschalt + Esc, um den Task-Manager zu öffnen.
- Klicken Sie auf die Registerkarte Leistung, um eine Übersicht über die Task-Manager RAM Nutzung zu erhalten.
- Unter dem Abschnitt Speicher sehen Sie die aktuelle RAM-Auslastung sowie andere wichtige Details wie Gesamtspeicher und verfügbaren Speicher.
Verwenden des Ressourcenmonitors
Der Ressourcenmonitor bietet eine detailliertere Ansicht der RAM Nutzung und ist eine hervorragende Ergänzung zum Task-Manager. Um den Ressourcenmonitor Windows zu verwenden, folgen Sie diesen Schritten:
- Öffnen Sie den Task-Manager und wechseln Sie zur Registerkarte Leistung.
- Klicken Sie unten auf Ressourcenmonitor öffnen.
- Im Ressourcenmonitor können Sie den Abschnitt Speicher auswählen, um detaillierte Informationen über die RAM-Auslastung und die von einzelnen Prozessen verwendete Menge zu erhalten.
Diese zwei leistungsstarken Werkzeuge helfen Ihnen, die RAM-Auslastung Ihres Windows-PCs umfassend zu überprüfen und eine reibungslose Funktion Ihres Systems sicherzustellen.
So überprüfen Sie den RAM auf einem Mac
Um die Leistungsfähigkeit Ihres Mac optimal auszuschöpfen, ist es wichtig zu wissen, wie viel RAM Ihr Gerät hat. Es gibt verschiedene Methoden, um den RAM zu überprüfen. Hier erläutern wir die beiden gängigsten Methoden: über das Apple-Menü und mittels der Spotlight-Suche.
Über das Apple-Menü
Eine einfache Möglichkeit, die RAM-Informationen Ihres Macs zu überprüfen, ist das Apple-Menü. Befolgen Sie die folgenden Schritte:
- Klicken Sie auf das Apple-Logo in der oberen linken Ecke des Bildschirms.
- Wählen Sie „Über diesen Mac“ aus dem Dropdown-Menü.
- In dem sich öffnenden Fenster sehen Sie den Tab „Übersicht“, der eine detaillierte Speicherinfo Ihres Macs anzeigt.
- Hier können Sie die RAM-Größe und -Konfiguration sehen.
Verwenden der Spotlight-Suche
Eine weitere effiziente Methode, um den RAM Ihres Macs zu überprüfen, ist die Nutzung der Spotlight-Suche. So geht’s:
- Klicken Sie auf das Lupensymbol in der oberen rechten Ecke des Bildschirms.
- Geben Sie „Aktivitätsanzeige“ in die Spotlight Suche RAM ein.
- Öffnen Sie die Aktivitätsanzeige und wählen Sie den Tab „Speicher“.
- Hier sehen Sie detaillierte Informationen zur RAM-Nutzung und -Größe.
Mit diesen Methoden können Sie schnell und einfach die RAM-Spezifikationen Ihres Macs überprüfen und sicherstellen, dass Ihr System optimal läuft.
Wieviel RAM brauche ich?
Die Frage nach dem notwendigen RAM stellt sich oft, wenn es um die Leistungsfähigkeit eines PCs geht. Eine genaue RAM Bedarf Einschätzung hängt von diversen Faktoren ab, wie der Verwendung des PCs und den ausgeführten Anwendungen. Für einfache Aufgaben wie Web-Browsing und Textverarbeitung reichen meist 4 bis 8 GB RAM aus. Bei anspruchsvolleren Anwendungen wie Grafikdesign, Videobearbeitung oder Gaming ist eine optimale RAM Kapazität von mindestens 16 GB empfehlenswert.

Für professionelle Nutzer, die intensives Multitasking betreiben oder ressourcenintensive Software nutzen, kann sogar eine Kapazität von 32 GB oder mehr sinnvoll sein. Eine regelmäßige Überprüfung der RAM-Nutzung und eine genaue RAM Bedarf Einschätzung helfen dabei, Engpässe zu vermeiden und die optimale RAM Kapazität zu bestimmen. Letztendlich entscheidet der individuelle Gebrauch über den notwendigen RAM, damit der PC stets flüssig und effizient läuft.
Muss ich meinen RAM aktualisieren?
Wenn Ihr Computer langsamer wird, könnte eine RAM upgrade die perfekte Lösung sein, um die PC Leistungssteigerung zu erzielen. Der Arbeitsspeicher (RAM) ist entscheidend für die Geschwindigkeit und Effizienz Ihres Systems, und es gibt mehrere Anzeichen dafür, dass eine Auffrischung notwendig sein könnte.
Ein klares Indiz dafür, dass Sie Ihren Arbeitsspeicher erweitern müssen, ist die ständige Verzögerung bei der Ausführung von Programmen oder das häufige Einfrieren des Systems. Selbst einfache Aufgaben können lange dauern, wenn der RAM nicht ausreicht. Auch die Nutzung von Speicherintensiven Anwendungen wie Bildbearbeitungssoftware, Spiele oder 3D-Modellierung kann ein starker Grund sein, den Arbeitsspeicher zu erweitern.
Die Entscheidung für ein RAM upgrade bringt viele Vorteile mit sich. Durch die Erhöhung des Arbeitsspeichers lässt sich eine sofortige und bemerkenswerte PC Leistungssteigerung erzielen. Nutzen Sie diese Gelegenheit, um die Effizienz Ihres Computers zu steigern und eine geschmeidige Benutzererfahrung zu gewährleisten.
Sollte Ihr System die Möglichkeit eines RAM upgrades bieten, nutzen Sie diese Chance unbedingt. Ein gut geplanter Arbeitsspeicher erweitern kann die Lebensdauer Ihres PCs erheblich verlängern und die tägliche Nutzung insgesamt angenehmer gestalten.
Fehlersuche beim RAM
Wenn Ihr PC unter Leistungsproblemen leidet oder regelmäßig abstürzt, liegt das Problem möglicherweise am Arbeitsspeicher. RAM Probleme diagnostizieren ist der erste Schritt zur RAM Fehlerbehebung, um sicherzustellen, dass Ihr System wieder reibungslos läuft. Eine der häufigsten Methoden zur Diagnose von RAM-Problemen ist die Verwendung des Windows-Speicherdiagnosetools. Diese integrierte Funktion überprüft den RAM auf verschiedene Arten von Fehlern.
Um das Windows-Speicherdiagnosetool zu verwenden, geben Sie einfach „Windows-Speicherdiagnose“ in das Suchfeld ein und folgen Sie den Anweisungen. Das Tool führt einen Neustart des Computers durch und überprüft den Arbeitsspeicher auf Fehler. Nach dem Neustart erhalten Sie einen Bericht über die Ergebnisse, welcher Ihnen Hinweise darauf gibt, ob eine RAM Fehlerbehebung erforderlich ist.
Eine weitere Möglichkeit zur Diagnose von Arbeitsspeicherfehlern ist die Verwendung von Drittanbieter-Software wie MemTest86 oder Prime95. Diese Programme bieten detailliertere Tests und können helfen, auch die subtilsten RAM-Probleme zu identifizieren. Nachdem Sie die Arbeitsspeicher Fehler finden, können Sie entscheiden, ob ein Austausch erforderlich ist, um die Leistung Ihres PCs zu verbessern.
FAQ
Wie viel RAM hat mein PC?
Um zu ermitteln, wie viel RAM Ihr PC hat, können Sie verschiedene Methoden verwenden, je nach Betriebssystem und Vorliebe. Lesen Sie weiter, um spezifische Anleitungen für Windows 11, Windows 10, Windows 7 und Mac zu finden.
Was ist RAM und warum ist es wichtig?
RAM (Random Access Memory) ist ein entscheidender Bestandteil eines Computers, der die Leistung maßgeblich beeinflusst. Ohne ausreichenden RAM kann ein PC langsamer laufen oder Programme nicht effizient ausführen.
Definition von RAM
RAM steht für Random Access Memory und ist der flüchtige Speicher eines Computers, der temporäre Daten speichert, die von der CPU schnell abgerufen werden müssen.
Funktion von RAM
RAM dient dazu, Daten und Programme temporär zu speichern, die vom Prozessor schnell abgerufen werden müssen. Es spielt eine Schlüsselrolle bei der Geschwindigkeit und Effizienz von Computeroperationen.
Unterschied zwischen RAM und Speicher
RAM ist der temporäre Arbeitsspeicher eines Computers, der flüchtig ist und die Daten nach dem Ausschalten verliert. Speicher oder Festplattenspeicher ist dagegen permanent und speichert Daten langfristig.
So überprüfen Sie den RAM unter Windows 11
Es gibt verschiedene Methoden, um den RAM unter Windows 11 zu überprüfen:
Über das Windows-Suchfeld
Geben Sie „Systeminformationen“ in das Suchfeld ein und wählen Sie es aus. Die Menge des installierten RAM wird unter „Installierter physischer Speicher (RAM)“ angezeigt.
Über den Task-Manager
Öffnen Sie den Task-Manager mit STRG + Umschalt + Esc, wechseln Sie zur Registerkarte „Leistung“ und dort finden Sie die Gesamtspeicherkapazität unter „Speicher“.
Über die Systeminformationen
Sie können auch die Systeminformationen öffnen, indem Sie „msinfo32“ in das Ausführen-Fenster (Windows-Taste + R) eingeben. Der RAM-Wert wird dort ebenfalls angezeigt.
So überprüfen Sie den RAM unter Windows 10
Auch unter Windows 10 gibt es verschiedene Möglichkeiten, den RAM zu überprüfen.
Über das Startmenü
Öffnen Sie das Startmenü, geben Sie „System“ ein und klicken Sie auf das Systeminformationsfenster. Dort wird der RAM unter „Installierter Arbeitsspeicher (RAM)“ aufgeführt.
Über den Task-Manager
Öffnen Sie den Task-Manager mit STRG + Umschalt + Esc, wechseln Sie zur Registerkarte „Leistung“ und überprüfen Sie den Speicherbereich.
Über das Ausführen-Fenster
Drücken Sie Windows-Taste + R, geben Sie „msinfo32“ ein und drücken Sie Enter. Die RAM-Information wird im Fenster Systeminformationen angezeigt.
So überprüfen Sie den RAM unter Windows 7
Trotz seines Alters gibt es in Windows 7 mehrere bewährte Methoden, um den RAM zu überprüfen.
Über den Task-Manager
Drücken Sie STRG + Umschalt + Esc, um den Task-Manager zu öffnen. Unter der Registerkarte „Leistung“ sehen Sie die RAM-Auslastung und Gesamtspeicherkapazität.
Über die Systemsteuerung
Öffnen Sie die Systemsteuerung, navigieren Sie zu „System und Sicherheit“ und dann zu „System“. Die RAM-Information wird unter „Installierter Arbeitsspeicher (RAM)“ angezeigt.
Den RAM-Typ auf einem PC feststellen
Um den spezifischen RAM-Typ (z. B. DDR3, DDR4) zu identifizieren, können Sie Tools wie CPU-Z verwenden oder die Systeminformationen überprüfen, die genaue Details über den RAM geben.
Überprüfen der RAM-Auslastung in Windows
Es gibt verschiedene Tools und Methoden zur Überprüfung der RAM-Auslastung in Windows.
Verwenden des Task-Managers
Der Task-Manager in Windows (STRG + Umschalt + Esc) zeigt auf der Registerkarte „Leistung“ detaillierte Informationen zur Speicherauslastung an.
Verwenden des Ressourcenmonitors
Der Ressourcenmonitor (zu finden unter Startmenü -> Zubehör -> Systemprogramme) bietet eine detaillierte Ansicht der Speicherressourcen und ihrer Nutzung.
So überprüfen Sie den RAM auf einem Mac
Auf einem Mac gibt es einfache Wege, um die RAM-Auslastung zu überprüfen.
Über das Apple-Menü
Klicken Sie auf das Apple-Menü und wählen Sie „Über diesen Mac“. Die RAM-Größe wird im Abschnitt „Übersicht“ angezeigt.
Verwenden der Spotlight-Suche
Öffnen Sie die Spotlight-Suche (Cmd + Leertaste) und geben Sie „Systeminformationen“ ein. Wählen Sie den Eintrag aus und Sie sehen die RAM-Angaben unter „Speicher“.
Wieviel RAM brauche ich?
Die benötigte Menge an RAM hängt von der Nutzung ab. Für grundlegende Aufgaben genügen 4 GB bis 8 GB, während für Gaming oder professionelle Anwendungen 16 GB oder mehr empfohlen werden.
Muss ich meinen RAM aktualisieren?
Eine RAM-Aktualisierung ist sinnvoll, wenn Ihr Computer langsam ist oder Programme nicht flüssig laufen. Beachten Sie jedoch auch mögliche Inkompatibilitäten und die maximal unterstützte RAM-Menge Ihres Systems.
Fehlersuche beim RAM
Wenn der Computer immer wieder abstürzt oder sich seltsam verhält, könnten Probleme mit dem RAM vorliegen. Tools wie der Windows-Speicherdiagnosetest können helfen, solche Probleme zu identifizieren.