Eine häufige Frage, die sich viele PC-Nutzer stellen, lautet: Wie kann ich meine Grafikkarte identifizieren? Zu wissen, welche Grafikkarten-Typ in Ihrem PC installiert ist, ist aus verschiedenen Gründen wichtig. Vielleicht möchten Sie sicherstellen, dass Ihre PC Hardware für die neuesten Spiele oder Grafikdesign-Programme ausreichend ist, oder Sie überlegen, ein Upgrade durchzuführen.
In dieser Anleitung zeigen wir Ihnen verschiedene Methoden, wie Sie Ihre Grafikkarte identifizieren können. Von den integrierten Tools in Windows bis hin zu externen Programmen – wir bieten Ihnen eine umfassende Übersicht, wie Sie schnell und einfach den Grafikkarten-Typ herausfinden können.
Warum die Grafikkarte wichtig ist
Die Bedeutung der Grafikkarte im Computer kann nicht unterschätzt werden, da sie maßgeblich zur PC-Leistung beiträgt. Insbesondere bei Anwendungen wie Spiele und Grafiksoftware spielt die Grafikkarte eine zentrale Rolle. Eine leistungsfähige Grafikkarte ermöglicht realistische Darstellungen, flüssige Animationen und eine bessere Bildqualität.
In der Welt der Spiele und Grafiksoftware ist die Bedeutung der Grafikkarte noch deutlicher. Moderne Spiele erfordern eine enorme Rechenleistung, die nur durch eine hochwertige Grafikkarte bereitgestellt werden kann. Gleiches gilt für anspruchsvolle Grafiksoftware wie Adobe Photoshop oder Video-Editing-Programme, die eine optimale Darstellung und schnelle Verarbeitung erfordern.
Zusammengefasst, verbessert eine leistungsstarke Grafikkarte nicht nur die visuelle Qualität, sondern erhöht auch die gesamt PC-Leistung erheblich. In einer Zeit, in der visuelle Inhalte dominieren, ist die Investition in eine gute Grafikkarte eine der besten Möglichkeiten, Ihren PC für die Zukunft zu rüsten.
Wie Sie Ihre Grafikkarte schnell identifizieren
Um Ihre Grafikkarte schnell zu finden und zu identifizieren, gibt es verschiedene Methoden, die Sie nutzen können, ohne technische Vorkenntnisse zu benötigen. Eine PC-Analyse kann Ihnen dabei helfen, die nötigen Informationen effektiv zu erhalten.
Ein erster Schritt ist die PC-Analyse über den Geräte-Manager. Öffnen Sie den Geräte-Manager, um die Hardware in Ihrem Computer zu identifizieren. Hier sehen Sie sofort, welche Grafikkarte installiert ist. Diese Methode ist ideal, um Ihre Hardware zu identifizieren, ohne zusätzliche Software zu installieren.
Eine weitere Möglichkeit, um Ihre Grafikkarte schnell zu finden, ist die Nutzung von Anwendungstools wie GPU-Z. Mit solchen Tools können Sie detaillierte Informationen über Ihre Grafikkarte erhalten, was besonders hilfreich ist, wenn Sie Details wie Taktraten und Speicherauslastung wissen möchten.
Zusätzlich erlauben Ihnen integrierte Windows-Tools wie DirectX-Diagnose (DxDiag), eine detaillierte PC-Analyse durchzuführen und Ihre Grafikkarte schnell zu finden. Öffnen Sie DxDiag durch Eingabe des Befehls „dxdiag“ im Ausführen-Fenster und navigieren Sie zum Reiter „Anzeige“. Hier werden alle Informationen zu Ihrer Grafikkarte angezeigt.
Durch diese Methoden können Sie Ihre Hardware identifizieren und die genaue Grafikkarte schnell finden, ohne Expertenhilfe in Anspruch nehmen zu müssen.
Welche grafikkarte hat mein pc?
Um herauszufinden, welche Grafikkarte in Ihrem PC verbaut ist, stehen Ihnen zwei zuverlässige Methoden zur Verfügung: die Überprüfung über den Geräte-Manager und die Analyse mit dem DirectX Diagnose Tool (DxDiag). Diese Methoden ermöglichen eine detaillierte Einsicht in die Hardware Ihres Computers und helfen Ihnen dabei, Ihre Grafikkarte zu überprüfen.
Überprüfung über den Geräte-Manager
Der Geräte-Manager ist eine in Windows integrierte Anwendung, die eine Vielzahl von Informationen über die installierte Hardware bietet. Um Ihre Grafikkarte zu überprüfen, führen Sie die folgenden Schritte durch:
- Öffnen Sie den Geräte-Manager durch die Tastenkombination „Windows + X“ und wählen Sie „Geräte-Manager“.
- Im erscheinenden Fenster suchen Sie den Eintrag „Grafikkarten“ und klicken darauf.
- Nun sehen Sie eine Liste der installierten Grafikkarten. Diese Liste beinhaltet alle relevanten Informationen zur Erkennung Ihrer Grafikkarte.
Überprüfung mit DxDiag
Eine weitere Möglichkeit, eine Grafikkarte zu überprüfen, ist die Nutzung des DirectX Diagnose Tools (DxDiag). Mit diesem Tool erhalten Sie detaillierte technische Informationen, insbesondere über die Grafikkarte und deren Performance.
- Drücken Sie die Tasten „Windows + R“, um das Ausführen-Fenster zu öffnen, und geben Sie „dxdiag“ ein.
- Klicken Sie auf „OK“, um das DirectX-Diagnosetool zu starten.
- Wechseln Sie zum Reiter „Anzeige“, um Informationen über Ihre Grafikkarte einzusehen.
Mit diesen beiden Methoden können Sie detaillierte Informationen über Ihre Grafikkarte erhalten. Egal ob über den Geräte-Manager oder das DirectX Diagnose Tool, die Überprüfung Ihrer Grafikkarte war noch nie so einfach und effizient.
Grafikkarte über den Geräte-Manager auslesen
Der Geräte-Manager ist ein nützliches Tool innerhalb des Windows Betriebssystems, das Ihnen hilft, Ihre Hardwarekomponenten einschließlich der Grafikkarte zu identifizieren. Im Folgenden geben wir eine detaillierte Schritt-für-Schritt-Anleitung zur Verwendung des Windows Hardware Managers, um Informationen über Ihre Grafikkarte zu erhalten. Falls der direkte Zugriff nicht möglich sein sollte, bieten wir Ihnen alternative Methoden zur Nutzung des Geräte-Managers an.
Schritt-für-Schritt-Anleitung
Folgen Sie diesen Schritten, um die Geräte-Manager Grafikkarte Informationen abzurufen:
- Öffnen Sie das Startmenü und geben Sie „Geräte-Manager“ in das Suchfeld ein. Klicken Sie auf das entsprechende Suchergebnis.
- Im Geräte-Manager-Fenster suchen Sie den Abschnitt „Grafikkarten“ und klicken darauf, um die installierten Grafikkarten anzuzeigen.
- Klicken Sie mit der rechten Maustaste auf die angezeigte Grafikkarte und wählen Sie „Eigenschaften“ aus.
- Im Eigenschaftenfenster klicken Sie auf den Reiter „Details“, um detaillierte Informationen über die Grafikkarte zu erhalten.
Diese Schritte helfen Ihnen, alle relevanten Informationen über Ihre Grafikkarte im Windows Hardware Manager zu finden.
Alternative Methoden zur Geräte-Manager-Nutzung
Falls Sie Schwierigkeiten haben, den Geräte-Manager zu öffnen oder zu navigieren, gibt es alternative Methoden, den Geräte-Manager zu nutzen:
- Verwenden Sie die Windows-Eingabeaufforderung: Öffnen Sie die Eingabeaufforderung und geben Sie „devmgmt.msc“ ein, um den Geräte-Manager direkt zu starten.
- Nutzen Sie den Schnellzugriff: Drücken Sie die Tastenkombination „Win + X“ und wählen Sie „Geräte-Manager“ aus dem erscheinenden Menü.
- Systemsteuerung verwenden: Öffnen Sie die Systemsteuerung, navigieren Sie zu „Hardware und Sound“ und klicken Sie dann auf „Geräte-Manager“.
Diese alternativen Methoden helfen Ihnen, problemlos auf den Geräte-Manager zuzugreifen und Informationen über Ihre Grafikkarte zu finden.
Grafikkarte mit DirectX-Diagnose (DxDiag) auslesen
Um die Grafikhardware Details Ihres Computers zu ermitteln, können Sie das DirectX Tool verwenden. Dieses Werkzeug bietet detaillierte Informationen über die installierte Grafikkarte und kann bei der Diagnose von Problemen mit der Grafikleistung helfen.
Folgen Sie diesen Schritten, um DxDiag nutzen:
- Öffnen Sie das Ausführen-Fenster, indem Sie die Tastenkombination Win + R nutzen.
- Geben Sie dxdiag ein und drücken Sie Enter.
- Im DirectX-Diagnosetool wechseln Sie zur Registerkarte „Anzeige“.
- Hier finden Sie umfassende Grafikhardware Details einschließlich des Grafikkartenmodells, des Herstellers und der Treiberversion.
Mithilfe des DxDiag Tools können Sie nicht nur die Grafikhardware Details einsehen, sondern auch eventuelle Fehlerdiagnosen bekommen, die Ihnen dabei helfen, Probleme gezielt anzugehen und mögliche Leistungsverbesserungen zu erzielen.
Externes Programm zur Grafikkarten-Identifikation verwenden
Um detaillierte Informationen über Ihre Grafikkarte zu erhalten, können Sie externe Software zur Hardware-Analyse nutzen. Diese Programme bieten ausführliche Daten zur Hardware Ihres PCs und erleichtern die Identifikation und Analyse der Grafikkarte.
GPU-Z zur Grafikkartenanalyse
Ein bekanntes Tool zur Grafikkartenanalyse ist GPU-Z. Diese Software liefert Ihnen präzise Informationen wie Modellname, Hersteller, Speichertyp und vieles mehr. Mit GPU-Z können Sie nicht nur die grundlegenden Spezifikationen Ihrer Grafikkarte sehen, sondern auch tiefere Einblicke in die Leistung und den Zustand der Hardware gewinnen.
Nach der Installation von GPU-Z führen Sie das Programm einfach aus und es zeigt Ihnen sofort alle relevanten Details an. Diese externe Software zur Hardware-Analyse ist besonders nützlich für Nutzer, die genaue Daten zur Grafikkarte benötigen, etwa für Treiber-Updates oder Performance-Optimierungen.
Weitere externe Programme
Neben GPU-Z gibt es noch viele weitere externe Programme zur Hardware-Analyse, die Ihnen bei der Identifikation Ihrer Grafikkarte helfen können. Programme wie HWMonitor oder Sisoft Sandra bieten ebenfalls umfassende Informationen über Ihre Systemhardware. Diese Tools sind einfach zu bedienen und sehr hilfreich, wenn Sie eine detaillierte Analyse Ihrer PC-Komponenten benötigen.
Durch den Einsatz solcher Software können Sie sicherstellen, dass Sie stets aktuelle und präzise Informationen über Ihre Hardware zur Verfügung haben, was besonders wichtig ist, um die Leistungsfähigkeit und Kompatibilität Ihres Systems zu erhalten.
Identifikation der Grafikkarte über den Task-Manager
Der Task-Manager ist ein nützliches Tool, um die Grafikkarte Ihres PCs schnell und einfach zu identifizieren. Durch eine genaue Task-Manager GPU Analyse lassen sich wichtige Informationen über Ihre GPU herausfinden.
Task-Manager öffnen
Um den Task-Manager zu öffnen, drücken Sie gleichzeitig die Tasten Strg, Shift und Esc. Alternativ können Sie mit der rechten Maustaste auf die Taskleiste klicken und „Task-Manager“ auswählen.
Einträge wie „GPU 0“ oder „GPU 1“ finden
Nach dem Öffnen des Task-Managers sehen Sie mehrere Registerkarten. Klicken Sie auf die Registerkarte „Leistung“, wo Sie verschiedene Leistungsmetriken Ihres Systems finden. Unter den verschiedenen Einträgen können Sie „GPU 0“ oder „GPU 1“ finden, die entsprechende Informationen über Ihre Grafikkarte anzeigen.
In der unteren rechten Ecke der Kategorie „GPU“ finden Sie detaillierte Informationen, die durch die Task-Manager GPU Analyse aufgelistet sind.
Diese GPU Einträge geben Ihnen Aufschluss über die genaue Modellbezeichnung der Grafikkarte sowie deren aktuelle Nutzung und Auslastung, was äußerst nützlich sein kann, um die Leistungsfähigkeit Ihrer Hardware zu bewerten.
Grafikkarteninformationen über Systeminformationen abrufen
Um detaillierte GPU Details zu erhalten, bietet Windows eine eingebaute Systeminformationsfunktion, die leicht zugänglich ist. Diese Funktion erlaubt es Ihnen, umfangreiche PC Übersicht und spezifische Systeminformationen zu anzeigen.
- Öffnen Sie das Startmenü und geben Sie „Systeminformationen“ in die Suchleiste ein.
- Klicken Sie auf die Anwendung „Systeminformationen“ in den Suchergebnissen.
- In der geöffneten App navigieren Sie zu „Komponenten“ und dann zu „Anzeige“. Hier finden Sie eine komplette Liste aller GPU Details.
Diese Methode ist besonders nützlich für eine umfassende PC Übersicht und liefert präzise Daten über die aktuell installierte Grafikkarte. Nutzen Sie die Systeminformationen, um sicherzustellen, dass Ihre GPU optimal funktioniert und den Systemanforderungen entspricht.
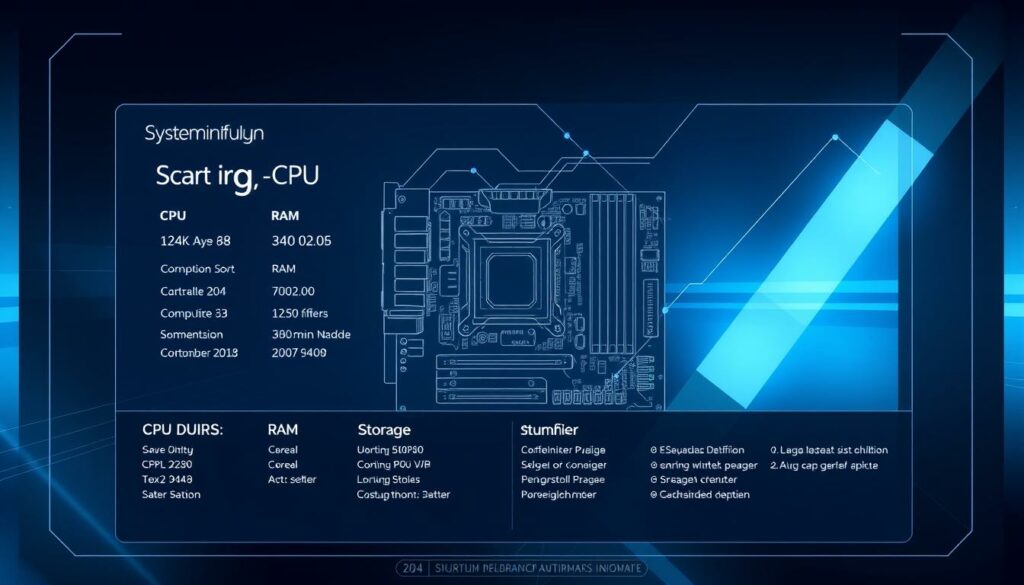
Grafikkarteninformationen über Einstellungen abrufen
Um auf die Grafikinformationen Ihres Computers zuzugreifen, können Sie die Windows Einstellungen verwenden. Diese Methode ist besonders benutzerfreundlich und erfordert keine zusätzlichen Programme.
Folgen Sie diesen Schritten, um die Informationen über Ihre Grafikkarte über die Systemeinstellungen aufzurufen:
- Öffnen Sie die Windows Einstellungen durch das Drücken der Windows-Taste + I.
- Klicken Sie auf „System“ und wählen Sie dann „Bildschirm“ aus.
- Scrollen Sie nach unten und klicken Sie auf „Erweiterte Anzeigeeinstellungen“.
- Wählen Sie den Monitor aus, dessen Grafikinformationen Sie sehen möchten, und klicken Sie auf „Adaptereigenschaften für Anzeige 1 anzeigen“.
Im neuen Fenster werden die detaillierten Grafikinformationen angezeigt, einschließlich der Spezifikationen Ihrer Grafikkarte und andere relevante Daten.
Durch die Nutzung der Windows Einstellungen erhalten Sie nicht nur Informationen über Ihre Grafikkarte, sondern können auch Anpassungen in den Systemeinstellungen vornehmen, um die Leistung ihres PCs zu optimieren.
Zusätzliche Tools und Software zur Identifikation
Es gibt eine Vielzahl von Grafikkarten-Software und Tools zur PC-Analyse, die Ihnen helfen können, Ihre Grafikkarte effektiv zu identifizieren. Hier sind einige Empfehlungen:
Software-Empfehlungen
Eine bewährte Lösung ist GPU-Z, eine spezialisierte Grafikkarten-Software, die detaillierte Informationen über Ihre Grafikkarte liefert. Weitere nützliche Tools zur PC-Analyse sind Speccy von Piriform und AIDA64, die ebenfalls umfangreiche Hardware-Daten bereitstellen.
Online-Ressourcen zur Grafikkartenidentifikation
Für diejenigen, die keine Software installieren möchten, stehen auch verschiedene Online-Ressourcen zur Verfügung. Websites wie TechPowerUp und GPUcheck bieten Tools zur PC-Analyse und erleichtern die Identifikation Ihrer Hardware. Unsere Empfehlungen umfassen vor allem vertrauenswürdige und gut bewertete Quellen, um die besten Ergebnisse zu erzielen.
Was ist der Unterschied zwischen GPU und Grafikkarte?
Viele Menschen verwenden die Begriffe GPU und Grafikkarte austauschbar, doch technisch gesehen gibt es Unterschiede. Eine GPU (Graphics Processing Unit) ist der eigentliche Chip, der die Grafikberechnungen durchführt. Im Gegensatz dazu umfasst die Grafikkarte neben der GPU auch andere Komponenten wie Speicher, Spannungsregler und Kühlung.
Die GPU ist für die Parallelverarbeitung von Daten optimiert, was sie besonders geeignet für die Berechnung komplexer Grafiken und Bildverarbeitungsaufgaben macht. Dies ist ein wesentlicher Punkt im Vergleich GPU vs. Grafikkarte. Da die GPU selbst meist aus vielen Kernen besteht, kann sie Tausende von Operationen gleichzeitig ausführen, was ihre Effizienz im Vergleich zu einer CPU stark steigert.
Die Grafikkarte hingegen ist ein vollständiges Hardware-Modul, das die GPU trägt und sicherstellt, dass sie effektiv funktioniert. Sie enthält zusätzlich zur GPU auch VRAM (Video-RAM), um große Mengen an Grafikinformationen schnell zu speichern und abzurufen, sowie diverse Anschlüsse, Lüftermechanismen, und eine Platine, auf der alle Teile montiert sind. Es ist wichtig, diese Hardware-Begriffe erklärt zu haben, um fundierte Entscheidungen bei der Auswahl und Aktualisierung der Grafikhardware zu treffen.
Zusammenfassend lässt sich sagen, dass die Unterscheidung zwischen GPU und Grafikkarte klar ist: Die GPU ist das Herzstück, das die rechenintensive Arbeit verrichtet, während die Grafikkarte das komplette System bereitstellt, das für die effektive Nutzung dieser Rechenleistung notwendig ist. Indem man sich mit diesen Hardware-Begriffen erklärt auseinandersetzt, kann man besser verstehen, wie die einzelnen Komponenten zusammenwirken, um die bestmögliche Grafikleistung zu liefern.
Tipps zur Aktualisierung von Grafikkartentreibern
Die regelmäßige Aktualisierung der Grafikkarten-Treiber ist entscheidend, um die Performance und Stabilität Ihres Systems zu gewährleisten. Ein Windows Treiber Update der Grafikkarten-Treiber bringt oft Verbesserungen und behebt bekannte Probleme. Hier sind einige praktische Tipps, wie Sie effektiv Treiber aktualisieren können:
- Automatische Aktualisierung: Nutzen Sie Windows Update, um die neuesten Grafikkarten-Treiber automatisch herunterzuladen und zu installieren. Ein regelmäßiges Windows Treiber Update sorgt dafür, dass Ihr System immer auf dem neuesten Stand ist.
- Herstellerseite prüfen: Besuchen Sie die Webseite des Grafikkartenherstellers wie NVIDIA oder AMD regelmäßig, um manuelle Updates herunterzuladen. Oft gibt es spezielle Treiber, die nicht über Windows Update verfügbar sind.
- Verwenden Sie Tools: Es gibt zahlreiche kostenlose Tools, die dabei helfen, Ihre Treiber zu aktualisieren. Programme wie Driver Booster oder Snappy Driver Installer bieten eine benutzerfreundliche Schnittstelle und finden automatisch die passenden Grafikkarten-Treiber.
- Treiber nach Deinstallation neu installieren: Bei Problemen kann es hilfreich sein, den alten Treiber zuerst vollständig zu entfernen und dann die aktuelle Version neu zu installieren. Dies verhindert Konflikte und sorgt für eine saubere Treiberaktualisierung.
Durch die Einhaltung dieser Tipps können Sie die Leistung Ihrer Grafikkarte maximieren und eine reibungslose Funktion sicherstellen. Das regelmäßige Windows Treiber Update und das richtige Treiber aktualisieren helfen Ihnen dabei, die besten Ergebnisse zu erzielen.
Probleme mit der Grafikkarte beheben
Grafikkartenprobleme können sich in verschiedenen Formen äußern und haben oft schwerwiegende Auswirkungen auf die Leistung Ihres PCs. Ein flackernder Bildschirm, unerwartete Systemabstürze oder Grafikfehler können allesamt Anzeichen für eine fehlerhafte Grafikkarte sein. Das PC Fehlerbehebung beginnt typischerweise mit der Identifikation des Problems, gefolgt von zielgerichteten Schritten zur Lösung.
Um Grafikkartenprobleme zu lösen, kann es hilfreich sein, einige Windows-Diagnosetools zu verwenden. Der Geräte-Manager ist ein nützliches Tool, mit dem Sie Treiberprobleme identifizieren können. Ein gelbes Ausrufezeichen neben der Grafikkarte im Geräte-Manager deutet auf Treiberprobleme hin. In diesem Fall kann eine Neuinstallation oder Aktualisierung des Treibersoftware Abhilfe schaffen.
Falls die Diagnose-Tools keine Klarheit bringen, könnte eine Überhitzung der Grafikkarte die Ursache sein. Stellen Sie sicher, dass Ihr PC gut belüftet ist und keine Staubansammlungen die Lüfter blockieren. Wenn alle Stricke reißen, zögern Sie nicht, sich an den technischen Support des Grafikkartenherstellers zu wenden. Die meisten Hersteller bieten umfassende Support-Dienste an, die Ihnen helfen können, persistente Grafikkartenprobleme zu lösen.
FAQ
Welche Grafikkarte hat mein PC?
Überprüfen Sie dies durch den Geräte-Manager, DxDiag, oder externe Programme wie GPU-Z. Es gibt auch Optionen, die Grafikkarte über den Task-Manager oder Systeminformationen zu identifizieren.
Warum ist die Grafikkarte wichtig?
Die Grafikkarte ist für die Verarbeitung von Grafikdaten verantwortlich und spielt eine entscheidende Rolle in der Bilddarstellung und Ausführung grafisch intensiver Anwendungen, wie Spiele und Videobearbeitung.
Wie kann ich meine Grafikkarte schnell identifizieren?
Nutzen Sie den Geräte-Manager oder DirectX-Diagnose (DxDiag) für eine schnelle Identifikation. Externe Programme wie GPU-Z können ebenfalls hilfreich sein.
Wie überprüfe ich meine Grafikkarte über den Geräte-Manager?
Öffnen Sie den Geräte-Manager und gehen Sie zum Abschnitt „Grafikkarten“. Hier finden Sie die Informationen zur installierten Grafikkarte.
Was ist DxDiag und wie nutze ich es zur Identifikation meiner Grafikkarte?
DxDiag ist ein Diagnosetool von DirectX, das detaillierte Systeminformationen, einschließlich der Grafikkarteninformationen, bereitstellt. Drücken Sie „Win + R“, geben Sie „dxdiag“ ein und navigieren Sie zum Reiter „Anzeige“.
Gibt es alternative Methoden zur Geräte-Manager-Nutzung, um meine Grafikkarte zu identifizieren?
Ja, neben dem Geräte-Manager können Sie auch den Task-Manager, Systeminformationen oder externe Programme wie GPU-Z verwenden.
Wie lese ich die Grafikkarte mit der DirectX-Diagnose (DxDiag) aus?
Öffnen Sie DxDiag durch „Win + R“, geben Sie „dxdiag“ ein und gehen Sie zum Reiter „Anzeige“. Dort finden Sie alle relevanten Informationen Ihrer Grafikkarte.
Welche externen Programme kann ich zur Grafikkarten-Identifikation verwenden?
GPU-Z ist ein beliebtes Tool zur Analyse der Grafikkarte. Weitere Programme sind Speccy und HWiNFO.
Wie nutze ich GPU-Z zur Grafikkartenanalyse?
Laden Sie GPU-Z herunter, installieren und starten Sie es. Das Tool zeigt Ihnen detaillierte Informationen über Ihre Grafikkarte, einschließlich Modell, Spezifikationen und Leistungsdaten.
Welche weiteren externen Programme sind hilfreich?
Neben GPU-Z sind auch Speccy und HWiNFO hilfreiche Programme, die detaillierte Informationen über die Hardware Ihres PCs bereitstellen.
Wie öffne ich den Task-Manager?
Drücken Sie „Strg + Umschalt + Esc“, „Strg + Alt + Entf“ und wählen Sie den Task-Manager oder klicken Sie mit der rechten Maustaste auf die Taskleiste und wählen Sie „Task-Manager“.
Wie finde ich Einträge wie „GPU 0“ oder „GPU 1“ im Task-Manager?
Öffnen Sie den Task-Manager, gehen Sie zum Reiter „Leistung“ und suchen Sie nach Einträgen wie „GPU 0“ oder „GPU 1“ für Informationen über Ihre Grafikkarte.
Wie rufe ich die Grafikkarteninformationen über Systeminformationen ab?
Drücken Sie „Win + R“, geben Sie „msinfo32“ ein und suchen Sie im Fenster der Systeminformationen nach Einträgen zur Grafikkarte unter „Komponenten“ > „Anzeige“.
Wie rufe ich die Grafikkarteninformationen über die Einstellungen ab?
Öffnen Sie die Windows-Einstellungen, navigieren Sie zu „System“ > „Anzeige“ > „Erweiterte Anzeigeeinstellungen“, und hier finden Sie die Informationen zu Ihrer Grafikkarte.
Welche zusätzlichen Tools und Software zur Identifikation der Grafikkarte empfehlt ihr?
GPU-Z, Speccy, HWiNFO, und CPU-Z sind beliebte Tools, um die Grafikkarteninformationen zu identifizieren und detaillierte Hardwareanalysen durchzuführen.
Gibt es online Ressourcen zur Grafikkartenidentifikation?
Webseiten wie GPU Database und TechPowerUp bieten umfangreiche Datenbanken und Informationen zu verschiedenen Grafikkartenmodellen.
Was ist der Unterschied zwischen GPU und Grafikkarte?
Die GPU (Graphics Processing Unit) ist der eigentliche Grafikprozessor, während die Grafikkarte das gesamte Hardwaremodul ist, das neben der GPU auch Speicher und weitere Komponenten umfasst.
Wie aktualisiere ich meine Grafikkartentreiber?
Besuchen Sie die Webseite des Herstellers Ihrer Grafikkarte (z.B. NVIDIA oder AMD) und suchen Sie nach den neuesten Treibern für Ihr Modell. Alternativ können Sie den Geräte-Manager nutzen, um Treiber automatisch zu aktualisieren.
Was kann ich tun, wenn ich Probleme mit meiner Grafikkarte habe?
Überprüfen Sie erst die Treiber und aktualisieren Sie sie gegebenenfalls. Stellen Sie sicher, dass die Grafikkarte richtig angeschlossen ist und reinigen Sie die Lüfter. Bei anhaltenden Problemen kann ein Austausch der Hardware oder professionelle Hilfe nötig sein.






