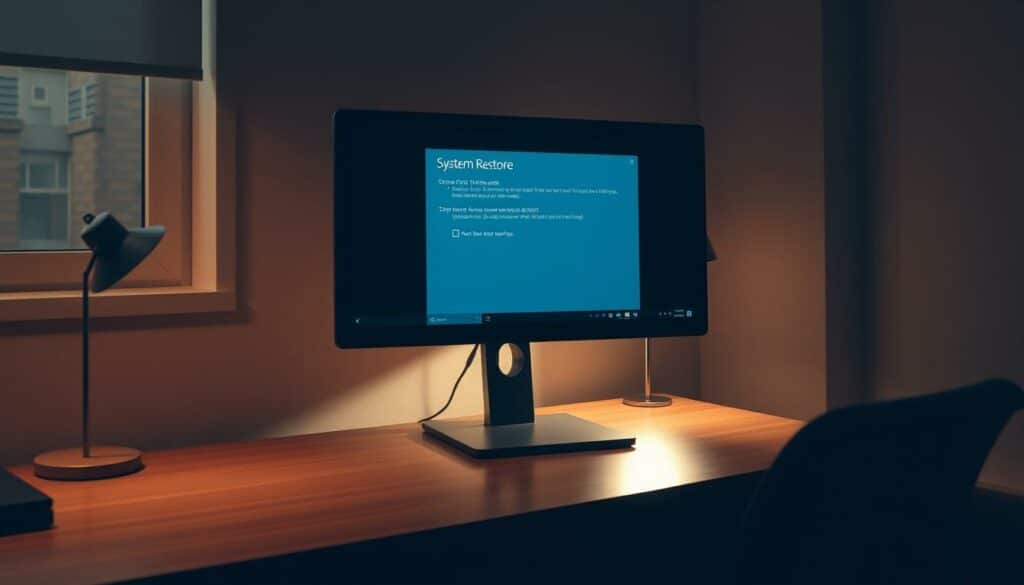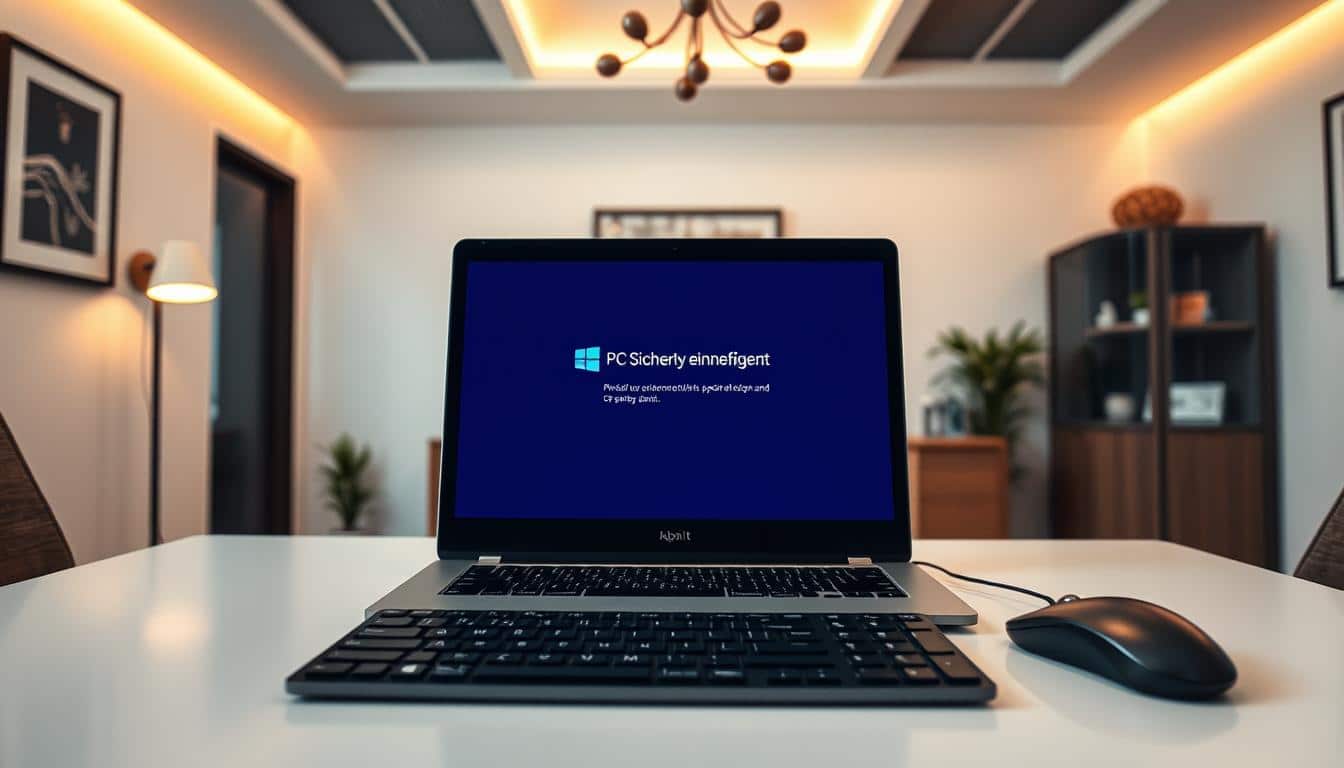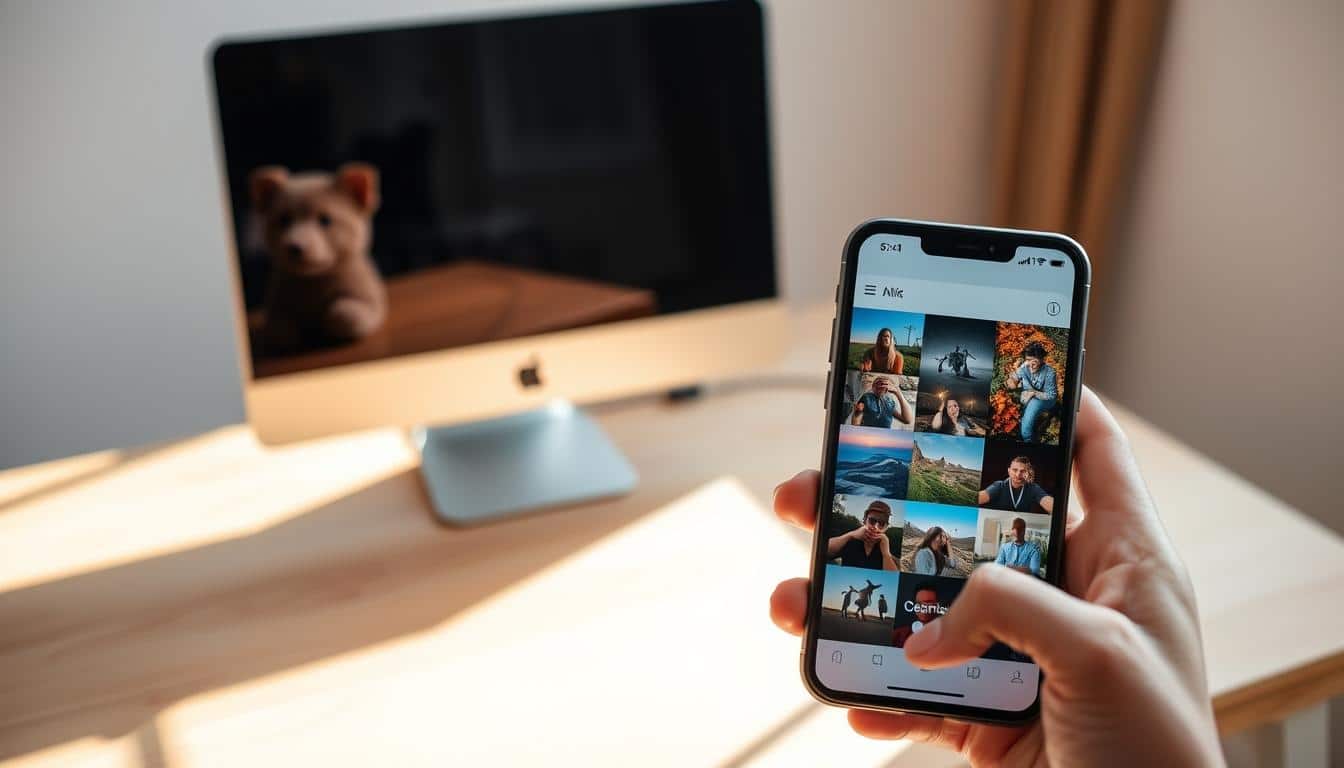Die Systemwiederherstellung Windows 11 ist ein hilfreiches Feature, das es Ihnen ermöglicht, Ihren PC auf einen früheren Zeitpunkt wiederherzustellen, falls Probleme oder unerwünschte Änderungen auftreten. Mit dieser Anleitung zeigen wir Ihnen, wie Sie effektiv eine PC Wiederherstellung durchführen können und geben Ihnen wertvolle Tipps zur Nutzung der eingebauten Windows-Funktionen, um Ihr System auf einen stabilen und funktionsfähigen Zustand zurückzusetzen.
Erfahren Sie, wie Sie einen Wiederherstellungspunkt erstellen, Ihr System über die Windows-Wiederherstellungsumgebung (WinRE) wiederherstellen und Probleme Schritt für Schritt lösen können. Damit bewahren Sie nicht nur Ihre wichtigen Daten, sondern sorgen auch für eine reibungslose und effiziente Nutzung Ihres Computers.
Warum Sie Ihren PC auf einen früheren Zeitpunkt zurücksetzen sollten
Das Zurücksetzen eines PCs auf einen früheren Zeitpunkt bringt viele Vorteile der Systemwiederherstellung mit sich. Es ist eine bewährte Methode der Windows 11 Fehlerbehebung, die Ihnen schnell und effizient hilft, Systemprobleme zu lösen. Oftmals treten Fehler nach Updates oder Installationen neuer Anwendungen auf. Bei der Systemwiederherstellung werden diese Änderungen rückgängig gemacht, wodurch das System wieder stabil läuft.
Ein weiterer großer Vorteil ist die PC-Leistungsoptimierung. Wenn sich der PC nach einer Reihe von Änderungen langsamer anfühlt oder unerwartete Abstürze hat, kann die Wiederherstellung auf einen früheren, funktionierenden Zustand die Leistungsprobleme beheben und den reibungslosen Betrieb wiederherstellen. Dabei bleibt Ihnen auch die Möglichkeit erhalten, weniger drastische Schritte wie Neuinstallationen zu umgehen.
Abschließend schützt die Systemwiederherstellung Ihre Privatsphäre und Sicherheitsstandards. Indem Sie auf einen Zeitpunkt zurücksetzen, als Ihr System keine Sicherheitslücken oder Sicherheitsprobleme hatte, erhöhen Sie die Sicherheit erheblich. Dies ist besonders wichtig in Zeiten steigender Cyberbedrohungen.
Wichtige Vorbereitungen vor der Wiederherstellung
Bevor Sie mit der Systemwiederherstellung beginnen, ist es entscheidend, einige wichtige Schritte zu unternehmen. Diese dienen dazu, den Wiederherstellungsprozess zu optimieren und etwaige Datenverluste zu vermeiden.
Datensicherung durchführen
Eine gründliche Datensicherung Windows 11 ist unerlässlich, um wichtige Dateien und Dokumente zu schützen. Sichern Sie alle wichtigen Daten auf einer externen Festplatte oder nutzen Sie einen Cloud-Service, um sicherzustellen, dass nichts verloren geht.
Erforderliche Systemanforderungen überprüfen
Um eine erfolgreiche Wiederherstellung sicherzustellen, sollten die Systemanforderungen überprüfen werden. Stellen Sie sicher, dass Ihr PC die notwendigen Spezifikationen erfüllt und genügend Speicherplatz vorhanden ist. Diese Vorbereitung Systemwiederherstellung hilft, problemlose Wiederherstellungsvorgänge zu gewährleisten.
Systemwiederherstellungspunkt in Windows 11 erstellen
Ein Systemwiederherstellungspunkt ist äußerst nützlich, um den Zustand Ihres Systems zu einem bestimmten Zeitpunkt zu sichern. Falls Probleme auftreten, können Sie Ihren PC mit einem Wiederherstellungspunkt schnell und effektiv in einen funktionierenden Zustand zurückversetzen.
Anleitung zur Erstellung eines Wiederherstellungspunkts
Um einen Wiederherstellungspunkt in Windows 11 zu erstellen, folgen Sie diesen Schritten:
- Öffnen Sie die Systemsteuerung und wählen Sie „System und Sicherheit“.
- Klicken Sie auf „System“, und dann auf „Erweiterte Systemeinstellungen“.
- Im Reiter „Computerschutz“ klicken Sie auf „Erstellen“.
- Geben Sie eine Beschreibung für den Wiederherstellungspunkt ein und bestätigen Sie mit „Erstellen“.
Automatische Erstellung von Wiederherstellungspunkten
Für die Automatisierung der Systemwiederherstellung können Sie die Funktion so einstellen, dass Windows 11 automatisch Wiederherstellungspunkte erstellt, bevor wichtige Änderungen vorgenommen werden:
- Gehen Sie zu den Systemeinstellungen und wählen Sie „Computerschutz“.
- Aktivieren Sie den Schutz für das Laufwerk, für das Sie Wiederherstellungspunkte automatisch erstellen möchten.
- Klicken Sie auf „Konfigurieren“ und stellen Sie sicher, dass die Option „Systemeinstellungen und Dateien vorheriger Zustände wiederherstellen“ ausgewählt ist.
Mit diesen Schritten ist die Automatisierung der Systemwiederherstellung gewährleistet, wodurch Ihr System regelmäßig und automatisch gesichert wird.
PC auf früheren Zeitpunkt zurücksetzen Windows 11
Wenn Ihr Windows 11 PC nicht mehr reibungslos funktioniert, kann das Zurücksetzen auf einen früheren Wiederherstellungspunkt oft das Problem beheben. Die folgende PC Zurücksetzen Anleitung zeigt Ihnen, wie Sie dies mithilfe der Systemsteuerung von Windows 11 bewerkstelligen können.
Schritte zur Systemwiederherstellung
Zuerst müssen Sie die Schritte zur Systemwiederherstellung in der Systemsteuerung kennen. Diese sind relativ einfach und können in wenigen Minuten durchgeführt werden.
- Öffnen Sie die Systemsteuerung Windows 11. Dies tun Sie, indem Sie im Startmenü nach „Systemsteuerung“ suchen und darauf klicken.
- Klicken Sie auf „System und Sicherheit“ und anschließend auf „Sicherheit und Wartung“.
- Wählen Sie unter „Wiederherstellung“ die Option „Systemwiederherstellung öffnen“.
- Im sich öffnenden Fenster können Sie nun einen Wiederherstellungspunkt auswählen, auf den Sie Ihren PC zurücksetzen möchten.
- Klicken Sie auf „Weiter“ und folgen Sie den Anweisungen, um den Vorgang abzuschließen.
Systemsteuerung verwenden
Die Anwendung der Systemsteuerung Windows 11 für die Systemwiederherstellung bietet Ihnen eine einfache und effektive Möglichkeit, Ihren PC zu einem früheren Zeitpunkt zurückzusetzen. Befolgen Sie die oben genannten Schritte sorgfältig, um sicherzustellen, dass der Prozess reibungslos verläuft und Ihr System wieder stabil läuft.
Systemwiederherstellung über die Windows-Wiederherstellungsumgebung (WinRE)
Die Windows-Wiederherstellungsumgebung (WinRE) ist ein leistungsfähiges Werkzeug, das Ihnen bei der Wiederherstellung Ihres Systems hilft, wenn normale Methoden versagen. Durch die WinRE Nutzung Windows 11 können Sie eine bootfähige Wiederherstellung durchführen, um Ihr System auf einen früheren, funktionstüchtigen Zustand zurückzusetzen.
WinRE-Aufrufen
Um die Wiederherstellungsumgebung Windows 11 zu starten, müssen Sie beim Bootvorgang Ihres Computers einige Schritte ausführen. Dies kann besonders nützlich sein, wenn Ihr System nicht normal startet.
- Halten Sie die Shift-Taste gedrückt und klicken Sie auf „Neu starten“.
- Wählen Sie im Menü „Problembehandlung“ und dann „Erweiterte Optionen“.
- Klicken Sie auf „Starteinstellungen“ und von dort aus auf „Neu starten“.
- Nach dem Neustart öffnet sich das WinRE-Menü, wo Sie weitere Optionen haben.
Schritte der Wiederherstellung in WinRE
Nach dem Aufrufen von WinRE können Sie verschiedene Wiederherstellungsschritte durchführen. Diese Schritte sind entscheidend für die WinRE Nutzung Windows 11 und ermöglichen eine umfassende bootfähige Wiederherstellung.
- Wählen Sie „Systemwiederherstellung“ aus den erweiterten Optionen.
- Folgen Sie den Anweisungen des Wiederherstellungsassistenten, um einen Wiederherstellungspunkt auszuwählen.
- Bestätigen Sie die Auswahl und lassen Sie den Wiederherstellungsprozess laufen.
- Ihr System wird neu gestartet und zu dem gewählten Wiederherstellungspunkt zurückgesetzt.
Die Wiederherstellungsumgebung Windows 11 ist damit eine unverzichtbare Ressource, um schwerwiegende Systemprobleme effizient zu lösen.
Systemwiederherstellung im abgesicherten Modus
Die Systemwiederherstellung im abgesicherten Modus ist eine effektive Methode zur PC Fehlerbehebung, indem das System auf einen früheren Zustand zurückgesetzt wird. Der abgesicherte Modus Windows 11 bietet eine Umgebung, in der nur grundlegende Treiber und Dienste geladen werden, was die Identifikation und Behebung von Problemen erleichtert.
Abgesicherten Modus aktivieren
Um den abgesicherten Modus Windows 11 zu aktivieren, folgen Sie diesen Schritten:
- Öffnen Sie die Einstellungen und navigieren Sie zu Wiederherstellung.
- Klicken Sie unter Erweiterter Start auf Jetzt neu starten.
- Nach dem Neustart wählen Sie die Option Problembehandlung und danach Erweiterte Optionen.
- Wählen Sie Starteinstellungen und klicken Sie auf Neu starten.
- Wählen Sie im Menü die Option für den abgesicherten Modus.
Wiederherstellung im abgesicherten Modus durchführen
Nachdem der abgesicherte Modus gestartet wurde, können Sie die Systemwiederherstellung eingeleitet:
- Öffnen Sie die Systemwiederherstellung, indem Sie in der Suchleiste „Wiederherstellung“ eingeben und auf Wiederherstellungspunkt erstellen klicken.
- Im Tool klicken Sie auf Systemwiederherstellung und folgen den Anweisungen, um einen gewünschten Wiederherstellungspunkt auszuwählen.
- Bestätigen Sie Ihre Auswahl, um die Systemwiederherstellung abgesicherter Modus abzuschließen.
Diese Schritte helfen dabei, vorhandene Probleme zu beheben und den Computer wieder in einen funktionalen Zustand zu versetzen.
Systemabbild verwenden, um PC zurückzusetzen
Das Verwenden eines Systemabbilds ist eine effektive Methode, um Ihren PC auf einen früheren Zustand zurückzusetzen und sämtliche System- und Anwendungsdateien vollständig wiederherzustellen. Diese Option ist besonders hilfreich bei schwerwiegenden Systemproblemen, bei denen eine herkömmliche Systemwiederherstellung nicht ausreicht.
Was ist ein Systemabbild?
Ein Systemabbild ist eine exakte Kopie aller Daten auf der Festplatte Ihres Computers, einschließlich des Betriebssystems, der Anwendungen, der Systemdateien und der Benutzerdaten. Mit einem solchen Abbild können Sie eine vollständige Systemabbildsicherung erstellen, die Ihnen bei Problemen eine vollständige Wiederherstellung ermöglicht.
Systemabbild-Wiederherstellung durchführen
Um eine Systemabbild Wiederherstellung durchzuführen, benötigen Sie entweder ein zuvor erstelltes Abbild oder ein Tool, wie die Windows 11 Backup-Funktion. Gehen Sie wie folgt vor:
- Rufen Sie die Einstellungen auf und navigieren Sie zu „Update und Sicherheit“.
- Wählen Sie „Wiederherstellung“ und dann „PC zurücksetzen“.
- Entscheiden Sie sich für „Mit Systemabbild wiederherstellen“ und folgen Sie den Anweisungen zur Auswahl Ihres zuvor erstellten Systemabbilds.
- Starten Sie den Wiederherstellungsprozess und warten Sie, bis die vollständige Systemabbildsicherung auf Ihren PC angewendet wurde.
Durch eine Systemabbild Wiederherstellung stellen Sie sicher, dass Ihr System auf den exakten Zustand zum Zeitpunkt der Sicherung zurückgesetzt wird, was langfristig Zeit und mögliche Probleme sparen kann.
Für eine umfassendere Sicherung und Wiederherstellung wird empfohlen, regelmäßig ein Windows 11 Backup zu erstellen und es sicher aufzubewahren.
Systemupdates deinstallieren, um Probleme zu beheben
Wenn ein Update Probleme in Ihrem Windows 11-System verursacht, kann die Deinstallation von Updates eine nützliche Lösung sein. In diesem Abschnitt erläutern wir, wie Sie Qualitäts- und Funktionsupdates deinstallieren können und wie die Wiederherstellungsumgebung Ihnen hilft, die Stabilität Ihres Systems wiederherzustellen.
Qualitäts- und Funktionsupdates deinstallieren
Um ein Update Probleme beheben Windows 11 zu können, ist die Deinstallation von Updates der erste Schritt. Gehen Sie dazu wie folgt vor:
- Öffnen Sie die Einstellungen und navigieren Sie zu Windows Update.
- Klicken Sie auf Updateverlauf anzeigen und wählen Sie Updates deinstallieren.
- Wählen Sie das unerwünschte Update und klicken Sie auf Deinstallieren.
Wiederherstellungsumgebung verwenden
Wenn die einfache Deinstallation von Updates nicht ausreicht, kann die Wiederherstellungsumgebung eine hilfreiche Methode sein, um eine vollständige Wiederherstellung nach Update durchzuführen.
So gehen Sie vor:
- Starten Sie Ihren PC neu und halten Sie die F8-Taste gedrückt, um in die Wiederherstellungsumgebung zu gelangen.
- Wählen Sie Problembehandlung und dann Erweiterte Optionen.
- Klicken Sie auf Updates deinstallieren und folgen Sie den Anweisungen.
Durch diese Schritte können Sie Update Probleme beheben Windows 11 und Ihr System in einen stabilen Zustand zurückversetzen.
Wiederherstellung mit der Anwendung „Sichern und Wiederherstellen“
Die Anwendung „Sichern und Wiederherstellen“ ist ein unverzichtbares Werkzeug in Windows 11, um Ihre wichtigen Daten zu schützen. Sie ermöglicht es Ihnen, regelmäßige PC Backups durchzuführen und Sicherungsabbilder zu erstellen, die in kritischen Momenten eine Wiederherstellung ermöglichen.
So verwenden Sie „Sichern und Wiederherstellen“
Um „Sichern und Wiederherstellen“ zu nutzen, öffnen Sie zunächst die Systemsteuerung. Navigieren Sie zu „System und Sicherheit“ und wählen Sie „Sichern und Wiederherstellen (Windows 7)“. Hier können Sie Ihre bevorzugten Backup-Optionen einstellen und sicherstellen, dass Sie das Windows 11 sichern und wiederherstellen können.
- Wählen Sie „Sicherung einrichten“ und folgen Sie den Anweisungen auf dem Bildschirm.
- Bestimmen Sie, welche Dateien und Ordner in das PC Backup aufgenommen werden sollen.
- Planen Sie regelmäßige Backups, um stets aktuelle Sicherungsabbilder erstellen zu können.
Erstellen und Wiederherstellen von Sicherungsabbildern
Das Erstellen von Sicherungsabbildern bietet eine vollständige Momentaufnahme Ihres Systems. Diese Abbilddatei kann verwendet werden, um das gesamte System oder einzelne Dateien bei Bedarf wiederherzustellen.
- Gehen Sie in „Sichern und Wiederherstellen“ und klicken Sie auf „Systemabbild erstellen“.
- Wählen Sie den Speicherort für das Sicherungsabbild aus. Dies kann eine externe Festplatte oder ein Netzwerkpfad sein.
- Folgen Sie den Anweisungen, um den Prozess abzuschließen und Ihr Windows 11 sichern und wiederherstellen fertigzustellen.
Im Falle eines Datenverlustes gehen Sie erneut in „Sichern und Wiederherstellen“, wählen „Meine Dateien wiederherstellen“ und folgen den Anweisungen, um Ihr System von einem zuvor erstellten Sicherungsabbild wiederherzustellen. Diese Methoden gewährleisten, dass Windows 11 sichern und wiederherstellen jederzeit nahtlos funktioniert.
MiniTool ShadowMaker zur Wiederherstellung verwenden
MiniTool ShadowMaker ist eine hervorragende Anwendung zur zuverlässigen Systemsicherung und bietet umfassende Optionen für die Systemwiederherstellung. Dieses Drittanbieter-Tool ist ideal geeignet, um sicherzustellen, dass Ihre Daten und Systeme jederzeit geschützt und leicht wiederherstellbar sind.
System mit MiniTool ShadowMaker sichern
Um Ihr System mit MiniTool ShadowMaker zu sichern, folgen Sie diesen Schritten:
- Installieren und starten Sie MiniTool ShadowMaker.
- Wählen Sie die Option „Sichern“ aus dem Hauptmenü.
- Wählen Sie die Partitionen oder Festplatten aus, die Sie sichern möchten.
- Definieren Sie den Zielort für die Sicherungsdatei.
- Starten Sie den Sicherungsvorgang und warten Sie, bis er abgeschlossen ist. Dieser Prozess gewährleistet eine zuverlässige Systemsicherung.
Systemwiederherstellung mit MiniTool ShadowMaker
Die Systemwiederherstellung mit MiniTool ShadowMaker wird durch die folgenden Schritte erreicht:
- Öffnen Sie MiniTool ShadowMaker und wechseln Sie zum Reiter „Wiederherstellen“.
- Wählen Sie das Sicherungsabbild aus, das Sie verwenden möchten.
- Klicken Sie auf „Wiederherstellen“ und folgen Sie den Anweisungen auf dem Bildschirm, um den Wiederherstellungsprozess zu starten.
- Bestätigen Sie die Details und starten Sie die Wiederherstellung. MiniTool ShadowMaker übernimmt den Rest und stellt Ihr System effizient wieder her.
Mit MiniTool ShadowMaker steht Ihnen ein zuverlässiges Wiederherstellungswerkzeug zur Verfügung, das sowohl die Sicherung als auch die Wiederherstellung vereinfacht und beschleunigt.
Häufige Probleme und Lösungen bei der Windows 11 Systemwiederherstellung
Bei der Systemwiederherstellung in Windows 11 können gelegentlich häufige Fehler auftreten, die eine erfolgreiche Wiederherstellung verhindern. Ein häufiges Problem ist das Fehlschlagen der Wiederherstellung aufgrund fehlender oder beschädigter Wiederherstellungspunkte. Um dies zu vermeiden, ist es ratsam, regelmäßig manuelle Wiederherstellungspunkte zu erstellen und sicherzustellen, dass der Systemschutz aktiviert ist.
Ein weiteres verbreitetes Problem ist die Unfähigkeit, den Wiederherstellungsprozess aufgrund von Software- oder Treiberkonflikten zu starten. Dies lässt sich oft beheben, indem der PC im abgesicherten Modus gestartet wird. Im abgesicherten Modus werden nur grundlegende Treiber und Dienste geladen, was die Wahrscheinlichkeit von Konflikten deutlich reduziert und die Problemlösung der Systemwiederherstellung Windows 11 erleichtert.
Falls die Wiederherstellung dennoch scheitert, kann die Windows-Wiederherstellungsumgebung (WinRE) eine nützliche Alternative sein. Sie erlaubt es, die Wiederherstellung von einem separaten Umfeld aus durchzuführen, wodurch viele der Systemkonflikte umgangen werden. Für die optimale Nutzung dieser Funktionen empfiehlt es sich, regelmäßig Sicherungen anzulegen und sich über Tipps zur Fehlerbehebung auf dem Laufenden zu halten.
FAQ
Warum sollte ich meinen PC auf einen früheren Zeitpunkt zurücksetzen?
Das Zurücksetzen eines PCs auf einen früheren Zeitpunkt kann Systemprobleme beheben, die nach Updates oder Installationen von Apps auftreten. Es hilft auch, die Leistung des Systems zu verbessern und die Privatsphäre zu schützen, indem Änderungen rückgängig gemacht werden, die möglicherweise Sicherheitslücken verursacht haben.
Wie führe ich eine Datensicherung durch?
Bevor Sie eine Systemwiederherstellung durchführen, ist es essentiell, wichtige Dateien zu sichern, um Datenverlust zu vermeiden. Nutzen Sie dazu externe Festplatten, USB-Sticks oder Cloud-Dienste wie OneDrive.
Welche Systemanforderungen muss mein PC erfüllen?
Stellen Sie sicher, dass Ihr PC die nötigen Spezifikationen für eine erfolgreiche Wiederherstellung erfüllt. Dies umfasst ausreichend Speicherplatz und die neuesten Updates für Windows 11.
Wie erstelle ich manuell einen Wiederherstellungspunkt?
In den Einstellungen von Windows 11 können Sie unter „System“ und „Wiederherstellung“ manuell einen Wiederherstellungspunkt erstellen. Dieser sichert den Zustand Ihres Systems zu einem bestimmten Zeitpunkt.
Werden Wiederherstellungspunkte automatisch erstellt?
Ja, Windows 11 erstellt automatisch Wiederherstellungspunkte vor wichtigen Systemänderungen wie Updates oder Installationen von Software.
Welche Schritte sind für eine Systemwiederherstellung notwendig?
Öffnen Sie die Systemsteuerung, gehen Sie zu „System und Sicherheit“ und wählen Sie „Wiederherstellung“ aus. Folgen Sie den Anweisungen, um einen vorherigen Wiederherstellungspunkt zu wählen und die Wiederherstellung durchzuführen.
Wie verwende ich die Systemsteuerung zur Wiederherstellung?
In der Systemsteuerung unter „System und Sicherheit“ finden Sie die Option „Wiederherstellung“. Hier können Sie einen geeigneten Wiederherstellungspunkt auswählen und den Prozess starten.
Wie rufe ich die Windows-Wiederherstellungsumgebung (WinRE) auf?
Starten Sie Ihren PC neu und halten Sie die „Shift“-Taste gedrückt, während Sie auf „Neu starten“ klicken. Navigieren Sie zu „Problembehandlung“ und dann zu „Erweiterte Optionen“, um die WinRE zu öffnen.
Welche Schritte sind in WinRE zur Systemwiederherstellung notwendig?
In WinRE wählen Sie „Systemwiederherstellung“ und folgen den Anweisungen auf dem Bildschirm, um Ihren PC auf einen vorherigen Zustand zurückzusetzen.
Wie aktiviere ich den abgesicherten Modus?
Starten Sie Ihren PC neu, drücken Sie wiederholt die Taste F8 während des Startvorgangs, und wählen Sie „Abgesicherter Modus“ aus den Startoptionen.
Wie führe ich eine Wiederherstellung im abgesicherten Modus durch?
Im abgesicherten Modus können Sie in den Wiederherstellungseinstellungen einen Punkt vor dem Auftreten der Probleme auswählen und die Systemwiederherstellung starten.
Was ist ein Systemabbild?
Ein Systemabbild ist eine vollständige Kopie aller System- und Anwendungsdateien, die zur umfassenden Wiederherstellung des PCs genutzt werden kann.
Wie führe ich eine Systemabbild-Wiederherstellung durch?
Verwenden Sie die Option „Systemabbild-Wiederherstellung“ in der Windows-Wiederherstellungsumgebung, um das erstellte Abbild zur Wiederherstellung zu nutzen.
Wie deinstalliere ich Qualitäts- und Funktionsupdates?
In den Einstellungen unter „Update und Sicherheit“ können Sie unter „Updateverlauf anzeigen“ und „Updates deinstallieren“ die kürzlich installierten Updates entfernen.
Wie nutze ich die Wiederherstellungsumgebung zur Systemwiederherstellung?
In der WinRE können Sie unter „Erweiterte Optionen“ die „Systemwiederherstellung“ oder „Systemabbild-Wiederherstellung“ verwenden, um Ihren PC in einen funktionsfähigen Zustand zurückzusetzen.
Wie benutze ich die „Sichern und Wiederherstellen“-Funktion?
Unter „Systemsteuerung“ > „System und Sicherheit“ > „Sichern und Wiederherstellen (Windows 7)“ können Sie Sicherungsabbilder erstellen und bei Bedarf wiederherstellen.
Wie stelle ich Sicherungsabbilder wieder her?
In den Einstellungen von „Sichern und Wiederherstellen“ können Sie auf „Wiederherstellen“ klicken und den Anweisungen folgen, um das gewünschte Sicherungsabbild auszuwählen und zu verwenden.
Wie sichere ich mein System mit MiniTool ShadowMaker?
Installieren Sie MiniTool ShadowMaker, wählen Sie „Backup“ im Menü und folgen Sie den Anweisungen, um eine vollständige Systemsicherung durchzuführen.
Wie führe ich eine Systemwiederherstellung mit MiniTool ShadowMaker durch?
Starten Sie MiniTool ShadowMaker, wählen Sie „Restore“ und folgen Sie den Schritten, um das gewünschte Sicherungsabbild zur Wiederherstellung auszuwählen.
Was kann ich tun, wenn bei der Systemwiederherstellung Probleme auftreten?
Häufige Probleme lassen sich durch den abgesicherten Modus oder die Windows-Wiederherstellungsumgebung lösen. Achten Sie außerdem darauf, dass ausreichend Speicherplatz und aktuelle Treiber vorhanden sind.