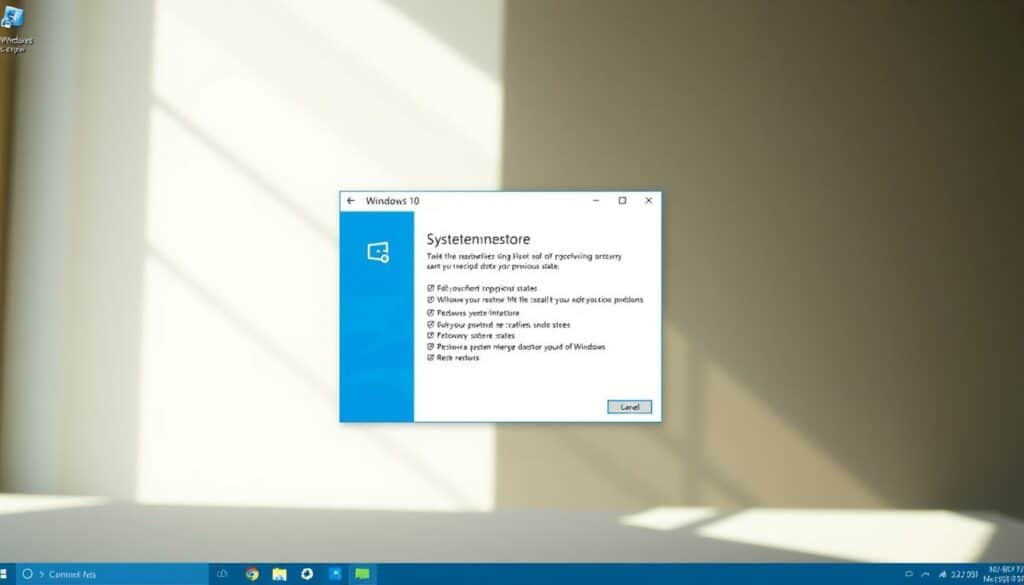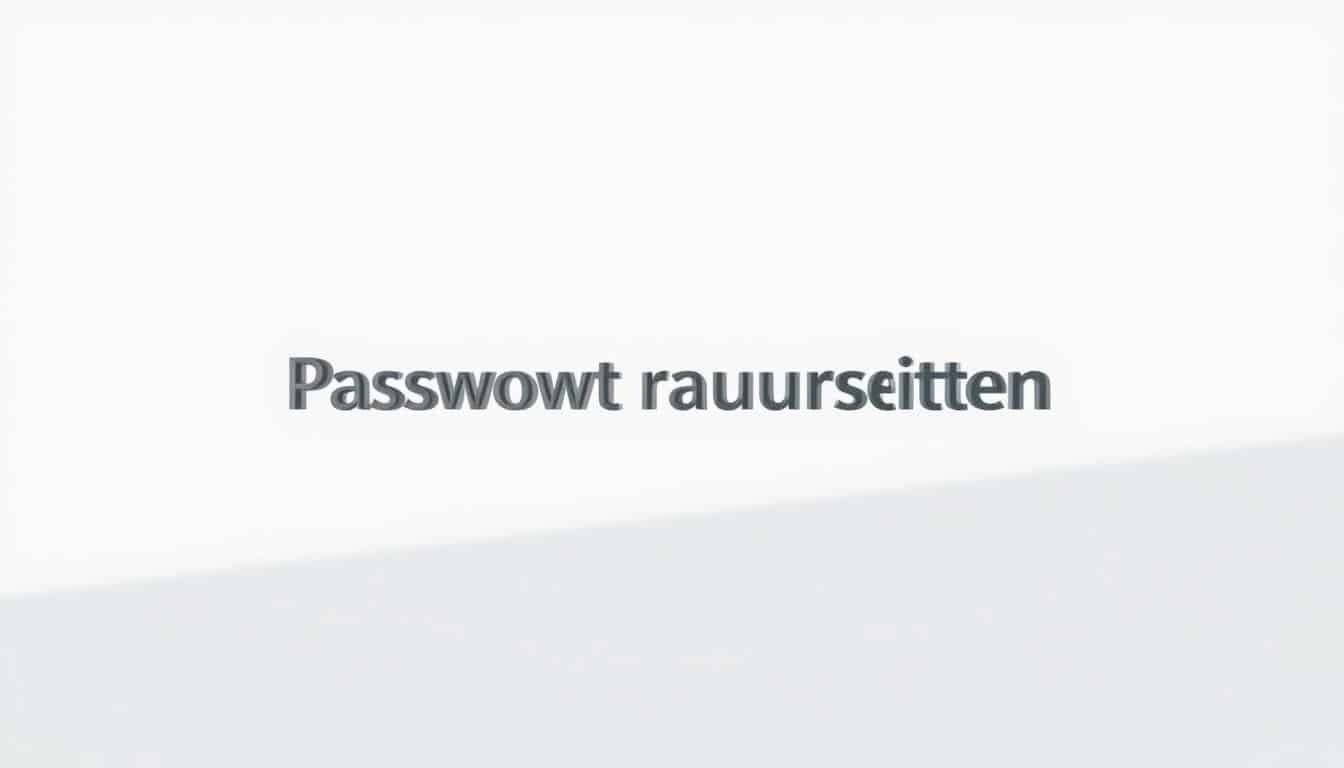Die Windows 10 Systemwiederherstellung ermöglicht es Benutzern, ihren PC auf einen früheren Zeitpunkt zurückzusetzen, um verschiedene Systemprobleme zu beheben. Dabei wird der Zustand des Systems auf ein zuvor erstelltes Wiederherstellungspunktdatum zurückgesetzt, ohne dass wichtige persönliche Dateien beeinträchtigt werden. Diese Funktion kann besonders hilfreich sein, wenn es um die Wiederherstellung des Systems vor der Installation problematischer Software oder nach einem Malware-Angriff geht.
Die Systemwiederherstellung bietet eine effektive Methode zur PC Restore Windows 10 und hilft, den Computer wieder in einen stabilen Betriebszustand zu versetzen. Egal ob nach einem missglückten Update oder anderen Systemproblemen – in vielen Fällen kann die Systemwiederherstellung die Lösung sein, um den PC auf eine ältere Version wiederherstellen Windows 10.
Was ist die Systemwiederherstellung?
Die Windows Systemwiederherstellung ist eine wertvolle Funktion in Windows 10, die es ermöglicht, den Zustand von Systemdateien und die Systemregistrierung auf einen früheren Zeitpunkt zurückzusetzen. Diese Funktion hilft, durch Softwareinstallationen oder Änderungen verursachte Probleme zu beheben, ohne dass dabei persönliche Dateien wie Dokumente oder E-Mails verloren gehen.
Die Funktionsweise Systemwiederherstellung setzt voraus, dass das System regelmäßig so genannte Wiederherstellungspunkte erstellt. Diese Punkte enthalten wichtige Systeminformationen und Einstellungen, die zu einem bestimmten Zeitpunkt gespeichert wurden. Wenn Probleme auftreten, kann man diese Wiederherstellungspunkte nutzen, um das System auf einen bekannten, funktionierenden Zustand zurückzusetzen.
Der Prozess der System Restore Windows 10 ist einfach und benutzerfreundlich gestaltet. Dabei wird sichergestellt, dass keine persönlichen Dateien und Anwendungen, die nach dem Erstellen des letzten Wiederherstellungspunkts installiert wurden, verloren gehen. Dies macht die Systemwiederherstellung zu einem effektiven Werkzeug, um Systeminstabilitäten zu beheben und den Computer wieder in einen stabilen Zustand zu versetzen.
Wann sollte man den PC auf einen früheren Zeitpunkt zurücksetzen?
Das Zurücksetzen eines PCs auf einen früheren Zeitpunkt kann in verschiedenen Situationen notwendig und hilfreich sein. Hier sind die wichtigsten Anlässe, wann und warum man diese Maßnahme ergreifen sollte.
Nach der Installation neuer Software oder Updates
Nach der Installation neuer Software oder Updates kann es zu unerwarteten Problemen oder Performance-Einbußen kommen. Die Problemlösung PC zurücksetzen ist oft eine schnelle und effektive Methode, um solche Probleme zu beheben und das System wieder stabil zu machen.
Nach Malware- oder Virenbefall
Ein Malware- oder Virenbefall kann das Betriebssystem erheblich beeinträchtigen. In diesem Fall ist die Beste Zeit für Systemwiederherstellung, um das System auf einen sauberen und sicheren Zustand zurückzusetzen. Dies verhindert weitergehende Schäden und stellt die Integrität des Systems wieder her.
Bei Treiberkonflikten und Systemabstürzen
Treiberkonflikte und Systemabstürze können den normalen Betrieb des PCs stark beeinträchtigen. Eine PC Reparatur Windows 10 durch Zurücksetzen auf einen früheren Wiederherstellungspunkt hilft, diese Konflikte zu lösen und die Stabilität des Systems zu gewährleisten.
Voraussetzungen für die Systemwiederherstellung
Für eine erfolgreiche Ausführung der Systemwiederherstellung sind einige wichtige Voraussetzungen zu erfüllen. Zunächst müssen die Anforderungen Systemwiederherstellung berücksichtigt werden. Dies bedeutet, dass der Benutzer über Administratorrechte verfügen muss (Administratorrechte Wiederherstellung). Ohne diese Rechte ist es nicht möglich, Änderungen am System vorzunehmen oder die Wiederherstellungspunkte zu verwalten.
Eine weitere entscheidende Bedingung ist, dass die Systemwiederherstellung aktiviert ist. Nur wenn die Systemwiederherstellung aktivieren wurde, können Wiederherstellungspunkte erstellt und genutzt werden. Die Aktivierung sorgt dafür, dass das System regelmäßig Wiederherstellungspunkte anlegt, die im Notfall verwendet werden können.
Darüber hinaus sollte der Benutzer sicherstellen, dass ausreichend Speicherplatz für die Wiederherstellungspunkte verfügbar ist. Wenn der Speicherplatz knapp wird, könnten ältere Wiederherstellungspunkte automatisch gelöscht werden. Regelmäßige Sicherungen und das Freihalten von genügend Speicherplatz sind daher essenziell, um die Anforderungen Systemwiederherstellung zu erfüllen.
Insgesamt tragen diese Bedingungen dazu bei, dass die Systemwiederherstellung reibungslos funktioniert und der Benutzer im Falle von Systemproblemen schnell und effizient reagieren kann.
So finden Sie vorhandene Wiederherstellungspunkte
Das Wiederherstellen eines früheren Systemzustands ist ein essenzieller Schritt zur Fehlerbehebung in Windows 10. Es gibt zwei Hauptmethoden, um vorhandene Wiederherstellungspunkte zu finden: über die Systemsteuerung und die Windows-Wiederherstellungsumgebung (Windows RE nutzen).
Verwenden der Systemsteuerung
Um Wiederherstellungspunkte mit der Systemsteuerung Recovery zu finden, öffnen Sie zunächst die Systemsteuerung und navigieren zu System und Sicherheit. Dort wählen Sie den Punkt System und klicken dann auf Computerschutz. Im daraufhin angezeigten Fenster können Sie die Systemwiederherstellung auswählen, um eine Liste aller verfügbaren Wiederherstellungspunkte zu sehen.
Verwenden der Windows-Wiederherstellungsumgebung (Windows RE)
Alternativ können Sie Windows RE nutzen, um Wiederherstellungspunkte zu finden. Starten Sie den PC neu und drücken Sie während des Bootvorgangs mehrmals die Taste F8, um das Menü Erweiterte Startoptionen aufzurufen. Wählen Sie dort die Fehlerbehebung und anschließend Erweiterte Optionen. Im folgenden Menü wählen Sie Systemwiederherstellung und folgen den Anweisungen, um die verfügbaren Wiederherstellungspunkte anzuzeigen und gegebenenfalls eine Wiederherstellung durchzuführen.
PC auf früheren Zeitpunkt zurücksetzen Windows 10
Das Zurücksetzen Ihres PCs auf einen früheren Zeitpunkt mithilfe von Windows 10 Wiederherstellung kann eine effektive Methode zur Lösung von Systemproblemen sein. Die PC zurücksetzen Anleitung ist einfach zu befolgen und führt Sie durch die notwendigen Schritte zur Wiederherstellung.
Um Ihren PC wiederherstellen Schritte korrekt auszuführen, öffnen Sie zunächst die Systemsteuerung. Suchen Sie nach „Wiederherstellung“ und wählen Sie anschließend „Systemwiederherstellung öffnen“. Im nächsten Fenster klicken Sie auf „Weiter“ und wählen einen der angezeigten Wiederherstellungspunkte aus. Diese Wiederherstellungspunkte wurden automatisch von Windows erstellt oder manuell von Ihnen festgelegt.
Nach Auswahl des gewünschten Wiederherstellungspunkts klicken Sie auf „Weiter“ und anschließend auf „Fertig stellen“. Ihr PC wird nun auf den gewählten Zeitpunkt zurückgesetzt. Diese PC zurücksetzen Anleitung sollte dabei helfen, die Leistungsfähigkeit Ihres Systems wiederherzustellen und eventuell aufgetretene Probleme zu beheben.
Schritte zur Durchführung der Systemwiederherstellung
Die Systemwiederherstellung ist ein essenzieller Prozess, um den PC auf einen früheren Zeitpunkt zurückzusetzen und somit Probleme zu beheben. Im Folgenden wird ausführlich beschrieben, wie Sie den Systemwiederherstellung Prozess durchführen können. Dies beinhaltet sowohl die Schritte in der Systemsteuerung als auch in der Windows-Wiederherstellungsumgebung.
Schritte in der Systemsteuerung
Um die Systemwiederherstellung in der Systemsteuerung zu starten, folgen Sie diesen Schritte Systemwiederherstellung:
- Öffnen Sie die Systemsteuerung und wählen Sie „System und Sicherheit“.
- Klicken Sie auf „System“ und dann auf „Systemwiederherstellung“.
- Folgen Sie den Anweisungen im Anleitung PC Restore und wählen Sie einen geeigneten Wiederherstellungspunkt aus.
- Klicken Sie auf „Weiter“ und bestätigen Sie die Auswahl, um die Systemwiederherstellung zu starten.
Schritte in der Windows-Wiederherstellungsumgebung
Um den Systemwiederherstellung Prozess in der Windows-Wiederherstellungsumgebung durchzuführen, befolgen Sie die nachstehenden Schritte:
- Starten Sie Ihren PC neu und booten Sie von einer Wiederherstellungs-CD.
- Wählen Sie „Windows RE“ (Windows-Wiederherstellungsumgebung) während des Bootvorgangs aus.
- Im Wiederherstellungsmenü, wählen Sie „Systemwiederherstellung“.
- Folgen Sie den Anweisungen, um einen geeigneten Wiederherstellungspunkt auszuwählen und den Anleitung PC Restore erfolgreich abzuschließen.
Diese beiden Methoden bieten eine solide Anleitung zur Wiederherstellung Ihres PCs und helfen dabei, den Systemwiederherstellung Prozess effektiv abzuschließen.
PC im abgesicherten Modus zurücksetzen
Um den PC im Abgesicherten Modus Windows 10 zurückzusetzen, ist es notwendig, die F8-Taste während des Startvorgangs zu drücken. Im abgesicherten Modus werden nur die minimalsten Treiber und Dienste geladen, was die Fehlerbehebung erheblich erleichtert. Diese Methode ist besonders hilfreich bei der Safe Mode Wiederherstellung, wenn Standardmethoden versagen.
Gehen Sie wie folgt vor, um den PC im PC Reparatur sicherer Modus zurückzusetzen:
- Starten Sie Ihren Computer neu.
- Drücken Sie unmittelbar nach dem Neustart wiederholt die F8-Taste.
- Wählen Sie im Menü „Erweiterte Startoptionen“ den Punkt „Abgesicherter Modus“ aus.
- Melden Sie sich mit einem Benutzerkonto an, das über Administratorrechte verfügt.
- Öffnen Sie die „Systemwiederherstellung“ und wählen Sie den gewünschten Wiederherstellungspunkt aus.
Im Abgesicherten Modus Windows 10 können Sie eine erfolgreiche Safe Mode Wiederherstellung durchführen, um Ihren PC zu reparieren und stabilisieren. Dies ist eine effektive Methode der PC Reparatur sicherer Modus, wenn andere Lösungen nicht funktionieren.
PC mit einer Installations- oder Wiederherstellungs-CD zurücksetzen
Das Zurücksetzen eines PCs mit einer Installations- oder Wiederherstellungs-CD kann eine effektive Lösung sein, um Systemprobleme zu beheben. Dazu müssen zunächst die BIOS Einstellungen geändert werden, um den Bootvorgang von der CD zu ermöglichen.
BIOS-Konfiguration ändern
Zunächst müssen Sie das BIOS aufrufen, indem Sie beim Start des PCs die entsprechende Taste drücken, oft F2 oder Entf. Im BIOS-Menü navigieren Sie zu den Boot-Einstellungen. Hier müssen Sie die Boot-Reihenfolge ändern, sodass von der Installations- oder Wiederherstellungs-CD gebootet wird. Diese BIOS Einstellungen ändern stellt sicher, dass der PC von der CD startet und nicht vom installierten Betriebssystem.
Wiederherstellungsoptionen auswählen
Sobald der PC von der CD gebootet hat, erscheint ein Menü mit verschiedenen Wiederherstellungsoptionen. Folgen Sie den Anweisungen auf dem Bildschirm, um den PC zurücksetzen mit CD abzuschließen. Diese CD Wiederherstellungsoptionen erlauben es Ihnen, das System in den ursprünglichen Zustand zurückzusetzen oder spezifische Wiederherstellungspunkte auszuwählen.
Den PC mithilfe von CMD-Befehlen auf einen früheren Zeitpunkt zurücksetzen
Mit den richtigen CMD Befehle Wiederherstellung können Sie das System effizient zurücksetzen. Um eine Systemwiederherstellung über die Eingabeaufforderung zu starten, muss man bestimmte Schritte befolgen. Dies ist besonders nützlich, wenn andere Wiederherstellungsmethoden fehlschlagen.
Befehl zum Starten der Systemwiederherstellung
Um die Systemwiederherstellung durch das Command Prompt Restore zu starten, öffnen Sie die Eingabeaufforderung mit Administratorrechten und geben Sie den Befehl „rstrui.exe“ ein. Dadurch wird das Wiederherstellungs-Utility gestartet, mit dem Sie Ihr System auf einen früheren Zeitpunkt zurücksetzen können.
Folgen Sie diesen Schritten, um Ihr PC zurücksetzen CMD erfolgreich durchzuführen:
- Öffnen Sie die Eingabeaufforderung als Administrator.
- Geben Sie den Befehl „rstrui.exe“ ein und drücken Sie Enter.
- Das Wiederherstellungs-Utility wird gestartet. Wählen Sie einen geeigneten Wiederherstellungspunkt aus der Liste.
- Folgen Sie den Anweisungen auf dem Bildschirm, um den Wiederherstellungsprozess abzuschließen.
Mit diesem einfachen Prozess können Sie mithilfe von CMD Befehle Wiederherstellung effektiv durchführen und Ihr System auf einen funktionsfähigen Zustand zurücksetzen.
Verlorene Daten nach einem Zurücksetzen wiederherstellen
Ein Systemwiederherstellungsvorgang kann manchmal dazu führen, dass wichtige Dateien scheinbar verloren gehen. Doch keine Sorge, es gibt Möglichkeiten, diese verlorenen Dateien zu retten. Daten wiederherstellen ist dank spezialisierter Softwarelösungen heutzutage einfacher als je zuvor.
Verwendung von Datenwiederherstellungssoftware
Um verlorene Dateien zu retten, empfiehlt sich der Einsatz von Recovery Software Windows 10, wie beispielsweise EaseUS Data Recovery Wizard. Diese leistungsstarke Software bietet eine hohe Erfolgsrate bei der Wiederherstellung verschiedener Dateitypen, sei es Dokumente, Bilder oder Videos. EaseUS Data Recovery Wizard durchsucht das System gründlich nach gelöschten oder verlorenen Daten und stellt sicher, dass wichtige Informationen wiederhergestellt werden können.
Nachfolgend sind einige einfache Schritte zur Verwendung dieser Software beschrieben:
- Laden Sie die EaseUS Data Recovery Software herunter und installieren Sie sie auf Ihrem Windows 10 PC.
- Starten Sie das Programm und wählen Sie den Speicherort aus, an dem sich die verlorenen Dateien befanden.
- Klicken Sie auf „Scannen“ und warten Sie, bis der Scanvorgang abgeschlossen ist.
- Überprüfen Sie die Listen der gefundenen Dateien und wählen Sie die Dateien aus, die Sie wiederherstellen möchten.
- Klicken Sie auf „Wiederherstellen“, um die Daten an einem sicheren Speicherort zu speichern.
Häufige Fehler bei der Systemwiederherstellung und deren Behebung
Bei der Systemwiederherstellung können diverse Fehler auftreten, die die Benutzererfahrung erheblich beeinträchtigen. Zwei der häufigsten Probleme sind fehlende Wiederherstellungspunkte und beschädigte Wiederherstellungspunkte. In diesem Abschnitt werden diese Fehler und deren Behebung detailliert behandelt.
Fehler aufgrund fehlender Wiederherstellungspunkte
Ein häufiger Fehler bei der Systemwiederherstellung ist das Fehlen von Wiederherstellungspunkten. Dieser Fehler Systemwiederherstellung kann auftreten, wenn keine regelmäßigen Wiederherstellungspunkte erstellt wurden oder wenn das Feature deaktiviert ist. Zur Behebung Restore Fehler sollten Benutzer sicherstellen, dass die automatische Erstellung von Wiederherstellungspunkten aktiviert ist und manuell zusätzliche Punkte festlegen.
Wiederherstellungspunkte sind beschädigt
Ein weiterer Wiederherstellungspunkte Fehler ist, wenn vorhandene Wiederherstellungspunkte beschädigt sind. Dies kann durch eine fehlerhafte Softwareinstallation oder Malware verursacht werden. Zur Behebung Restore Fehler empfehlen Experten die Überprüfung der Systemintegrität mit Tools wie dem „System File Checker“ und die regelmäßige Erstellung neuer Wiederherstellungspunkte.
Tipps zur Vermeidung von Datenverlusten
Um Datenverlust zu vermeiden, ist es entscheidend, einige grundlegende Vorkehrungen zu treffen. Indem Sie regelmäßig Wiederherstellungspunkte erstellen und wichtige Daten sichern, können Sie einen erheblichen Beitrag zur Datensicherheit leisten. Im Folgenden finden Sie einige bewährte Vorgehensweisen.
Regelmäßige Erstellung von Wiederherstellungspunkten
Eine der effektivsten Methoden, um Datenverlust zu vermeiden, ist das Erstellen von Wiederherstellungspunkten. Diese sollten regelmäßig eingerichtet werden, insbesondere nach größeren Systemänderungen wie Softwareinstallationen oder Windows-Updates. Wiederherstellungspunkte erstellen kann Ihnen helfen, den PC bei Problemen auf einen funktionierenden Zustand zurückzusetzen.
Sicherung wichtiger Daten
Ein weiterer wesentlicher Schritt zur Datensicherheit ist die Sicherung persönlicher Daten. Dazu sollten Sie regelmäßig Backups auf externen Speichermedien oder in Cloud-Services erstellen. Durch die Sicherung persönlicher Daten können Sie sicherstellen, dass Ihre Informationen auch im Falle eines Systemabsturzes oder Hardware-Problems geschützt sind.
Die besten Tools zur Datenwiederherstellung für Windows 10
In der Welt der Datenrettung gibt es zahlreiche Werkzeuge, aber einige der besten Datenwiederherstellungstools für Windows 10 haben sich durch ihre Zuverlässigkeit und Benutzerfreundlichkeit hervorgetan. Eine solche Software zur Datenrettung ist der EaseUS Data Recovery Wizard. Dieses Tool ist bekannt für seine Fähigkeit, verschiedene Dateitypen schnell und effektiv wiederherzustellen, sei es aufgrund von versehentlichem Löschen, Formatierungen oder Systemabstürzen.
Ein weiteres bemerkenswertes Tool in der Kategorie der besten Datenwiederherstellungstools ist Recuva. Diese Software ist nicht nur kostenlos, sondern auch einfach zu bedienen und bietet eine tiefgehende Scan-Funktion, um verlorene Dateien auf Ihren Festplatten zu finden. Beide Programme, sowohl der EaseUS Data Recovery Wizard als auch Recuva, unterstützen eine breite Palette von Dateiformaten und bieten detaillierte Anleitungen, die selbst weniger technikaffine Benutzer leicht nachvollziehen können.
Schließlich ist Disk Drill ebenfalls eine erwähnenswerte Software zur Datenrettung. Dieses Tool punktet durch eine intuitive Benutzeroberfläche und umfangreiche Funktionen, die Daten von verschiedenen Speichergeräten, einschließlich externen Festplatten und USB-Sticks, wiederherstellen können. Zusammengefasst bieten diese Tools eine umfassende Lösung für die Datenwiederherstellung und sind unerlässlich, um wertvolle Daten unter Windows 10 zu retten und zu sichern.
FAQ
Was ist die Systemwiederherstellung?
Die Systemwiederherstellung von Windows 10 ist eine Funktion, die es ermöglicht, den PC auf einen früheren Zeitpunkt zurückzusetzen, ohne wichtige persönliche Dateien zu löschen. Diese Funktion hilft, den Zustand des Systems vor dem Auftauchen von Problemen wiederherzustellen, indem die Registrierung und bestimmte Systemdateien in ihren vorherigen Zustand versetzt werden.
Wann sollte man den PC auf einen früheren Zeitpunkt zurücksetzen?
Ein Zurücksetzen des PCs ist empfehlenswert nach der Installation neuer Software oder Updates, nach einem Malware- oder Virenbefall, sowie bei Treiberkonflikten und Systemabstürzen. Diese Maßnahmen können helfen, das Betriebssystem stabil zu halten.
Welche Voraussetzungen gibt es für die Systemwiederherstellung?
Um eine Systemwiederherstellung durchzuführen, benötigt der Benutzer Administratorrechte und muss sicherstellen, dass die Systemwiederherstellung aktiviert ist. Ohne aktivierte Systemwiederherstellung können keine Wiederherstellungspunkte angelegt oder genutzt werden.
Wie finde ich vorhandene Wiederherstellungspunkte?
Wiederherstellungspunkte können über die Systemsteuerung oder die Windows-Wiederherstellungsumgebung gefunden werden. In der Systemsteuerung findet man die Option unter „System und Sicherheit“ und muss „Systemwiederherstellung“ wählen, um verfügbare Wiederherstellungspunkte zu sehen.
Wie kann ich den PC auf einen früheren Zeitpunkt zurücksetzen?
Um einen PC auf einen früheren Zeitpunkt unter Windows 10 zurückzusetzen, öffnen Sie die Systemsteuerung und wählen „System und Sicherheit“, dann „Systemwiederherstellung“. Folgen Sie den Anweisungen, um einen geeigneten Wiederherstellungspunkt auszuwählen.
Welche Schritte sind für die Systemwiederherstellung erforderlich?
In der Systemsteuerung wählen Sie „System und Sicherheit“ und dann „Systemwiederherstellung“, um den Prozess zu starten. In der Windows-Wiederherstellungsumgebung (Windows RE) starten Sie den PC über eine Wiederherstellungs-CD und wählen „Windows RE“. Folgen Sie den angezeigten Schritten.
Wie setze ich den PC im abgesicherten Modus zurück?
Um den PC im abgesicherten Modus zurückzusetzen, muss man beim Start des Computers die F8-Taste drücken. Dieser Modus lädt nur minimale Treiber, was die Fehlerbehebung erleichtert.
Wie setze ich den PC mit einer Installations- oder Wiederherstellungs-CD zurück?
Zuerst rufen Sie das BIOS auf und ändern die Boot-Reihenfolge, damit vom CD-Laufwerk gebootet wird. Danach folgen Sie den Anweisungen der Wiederherstellungs-CD, um das System zurückzusetzen.
Wie setze ich den PC mithilfe von CMD-Befehlen auf einen früheren Zeitpunkt zurück?
Öffnen Sie die Eingabeaufforderung als Administrator und geben Sie den Befehl „rstrui.exe“ ein. Dies startet das Wiederherstellungs-Utility, durch das Sie das System zurücksetzen können.
Wie kann ich verlorene Daten nach einem Zurücksetzen wiederherstellen?
Verlorene Daten nach einer Systemwiederherstellung können mit Datenwiederherstellungssoftware wie EaseUS Data Recovery Wizard wiederhergestellt werden. Diese Software unterstützt verschiedene Dateitypen und bietet eine hohe Erfolgsrate bei der Datenwiederherstellung.
Was sind häufige Fehler bei der Systemwiederherstellung und wie werden sie behoben?
Häufige Fehler bei der Systemwiederherstellung umfassen fehlende oder beschädigte Wiederherstellungspunkte. Um diese Fehler zu beheben, sollte man regelmäßig Wiederherstellungspunkte setzen und die Systemintegrität prüfen.
Wie kann man Datenverluste vermeiden?
Um Datenverluste zu vermeiden, ist es ratsam, regelmäßig Wiederherstellungspunkte zu erstellen und wichtige Daten auf externen Speichermedien oder Cloud-Services zu sichern.
Welche sind die besten Tools zur Datenwiederherstellung für Windows 10?
Zu den besten Tools zur Datenwiederherstellung unter Windows 10 zählen der EaseUS Data Recovery Wizard und ähnliche Softwarelösungen, die eine schnelle und effektive Wiederherstellung diverser Dateitypen ermöglichen.