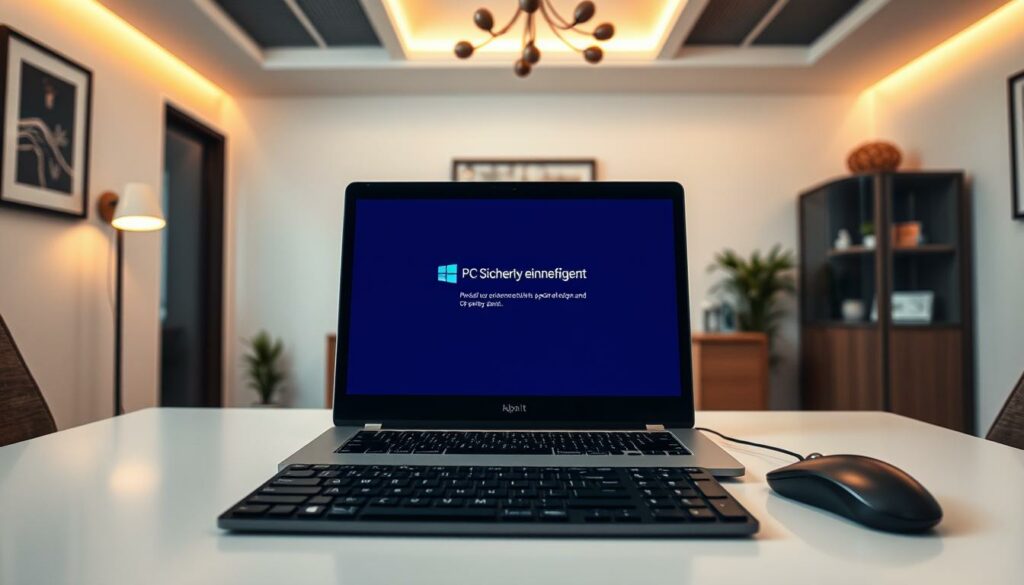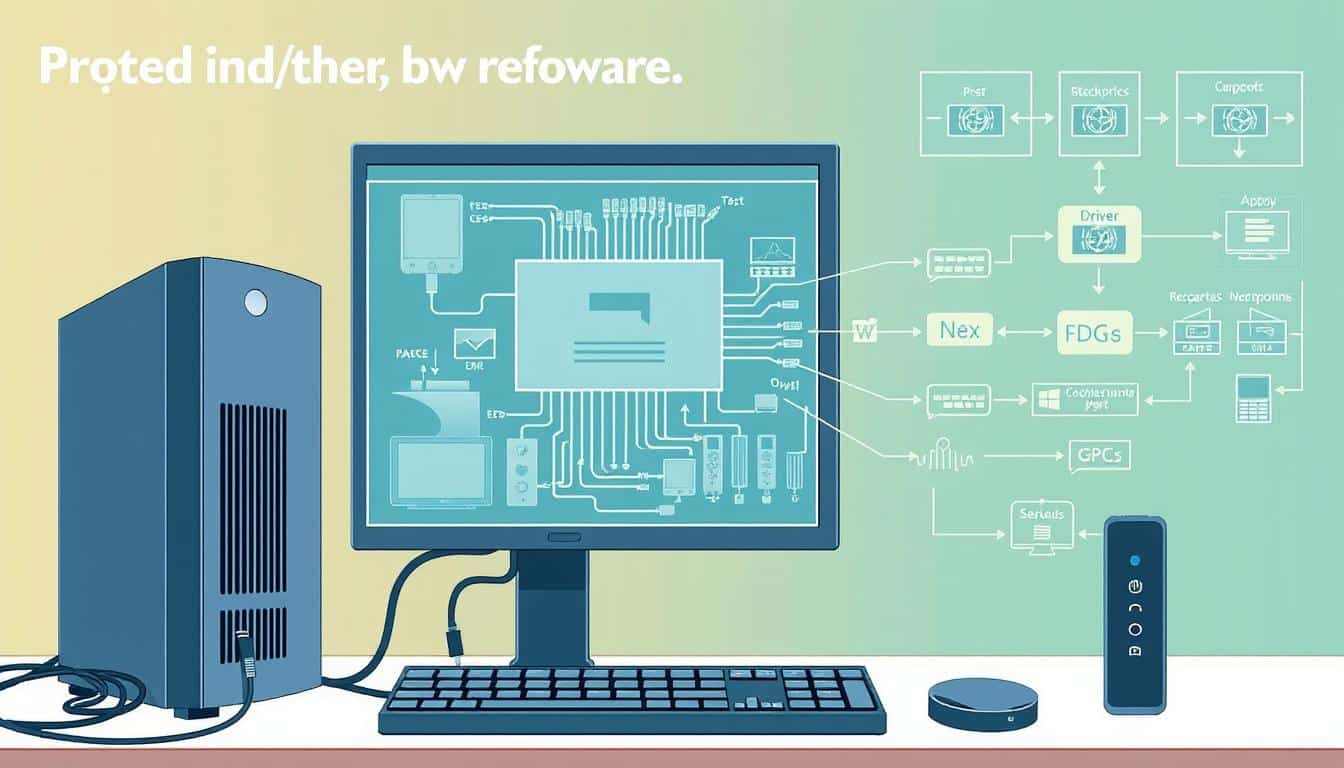In dieser Anleitung bieten wir Ihnen einen umfassenden Überblick, wie Sie Ihren PC sicher sperren können, sowohl für Windows- als auch für macOS- und Linux-Nutzer. Die Sperre Ihres PCs verhindert unbefugten Zugriff und schützt Ihre privaten Daten. Der richtige Bildschirmschutz und das Einrichten von PC Sicherheit sind essenziell, um sensible Informationen zu schützen.
Die Sperre Ihres PCs lässt sich auf verschiedene Weisen realisieren, sei es durch eine Tastenkombination, über das Startmenü oder durch automatische Sperreinstellungen. Folgen Sie unseren detaillierten Anleitungen, um die optimale Lösung für Ihre PC Sperre zu finden und so Ihre Daten effektiv zu schützen.
Warum sollten Sie Ihren PC sperren?
Das Sperren Ihres PCs ist entscheidend, um Ihre persönlichen und beruflichen Daten zu schützen. Ein gesperrter PC bewahrt Ihre sensiblen Informationen vor unbefugtem Zugriff und gewährleistet, dass nur autorisierte Personen Zugriff auf Ihren Arbeitsplatz haben. Dadurch bleiben sowohl private Daten als auch Geschäftsgeheimnisse sicher und intakt.
Sicherheit und Datenschutz
Ein nicht gesperrter PC stellt ein erhebliches Risiko für die Datenschutz und Sicherheit dar. Unbefugte können problemlos an vertrauliche Dokumente gelangen, persönliche E-Mails lesen oder sogar Passwörter stehlen. Durch die Implementierung von PC Sicherheitsmaßnahmen bleibt die Integrität und Vertraulichkeit Ihrer Daten gewahrt. Eine einfache Bildschirmsperre reicht oft aus, um Ihr System effektiv zu schützen.
Vermeidung unbefugter Zugriffe
Durch regelmäßiges Sperren Ihres PCs wird die Wahrscheinlichkeit unbefugter Zugriffe drastisch reduziert. Besonders in gemeinsam genutzten Arbeitsumgebungen kann es schnell passieren, dass jemand unerlaubt an Ihrem Computer arbeitet. PC Sicherheitsmaßnahmen wie die Aktivierung der Bildschirmsperre sorgen dafür, dass Unbefugter Zugriff vermieden und Ihre Daten weiterhin in sicheren Händen bleiben.
Windows PC sperren mit Tastenkombination
Für Windows-Nutzer ist das schnelle Sperren durch einfache Tastenkombinationen besonders wichtig, um die Sicherheit und den Datenschutz zu gewährleisten. Es gibt spezifische Tastenkombinationen PC Sperre, die sofort angewendet werden können, wenn man den Arbeitsplatz schnell verlassen muss.
[Windows-Taste] + [L]
Die Kombination aus der [Windows-Taste] und der [L-Taste] ist eine der einfachsten Methoden, um Schnelles Sperren Windows zu gewährleisten. Diese Methode sperrt den Bildschirm sofort und schützt somit vor unbefugtem Zugriff.
[Strg] + [Alt] + [Entf]
Eine weitere effektive PC Sperrmethoden ist die Kombination aus [Strg], [Alt] und [Entf]. Diese Tastenkombination öffnet ein Menü, aus dem die Option „Sperren“ ausgewählt werden kann. Dies ist besonders nützlich, wenn man zusätzliche Optionen zur Verwaltung des PCs benötigt.
Windows PC sperren übers Startmenü
Eine effektive Methode, um Ihren PC zu sperren, ist die Verwendung des Windows Startmenü. Diese Methode bietet eine schnelle und einfache Möglichkeit, Ihren Computer zu sichern und unbefugten Zugriff zu verhindern.
Schritte zur Sperrung via Startmenü
Folgen Sie diesen einfachen Schritten, um Ihren PC Sperren über Menü:
- Öffnen Sie das Windows Startmenü, indem Sie auf das Windows-Symbol in der unteren linken Ecke Ihres Bildschirms klicken.
- Klicken Sie auf das Ausschaltsymbol. Diesen finden Sie in der Regel im unteren Bereich des Startmenüs.
- Wählen Sie die Option „Sperren“.
Durch diese Anleitung PC Sperre stellen Sie sicher, dass Ihr PC gesperrt wird und Ihre Daten geschützt bleiben. Diese einfache Methode über das Windows Startmenü ist für alle Benutzer zugänglich und sicher.
Mac PC sperren – Einfache Methoden
Das Sperren eines Mac PCs bietet nicht nur Schnellzugriff Sicherheit, sondern schützt auch Ihre Daten effizient vor unbefugtem Zugriff. Hier sind zwei einfache Methoden, um Ihren Mac zu sperren.
[Ctrl] + [cmd] + [Q]
Die schnellste Methode, um Ihren Mac zu sperren, ist die Verwendung der Tastenkombination [Ctrl] + [cmd] + [Q]. Diese Kombination ermöglicht es Ihnen, Ihren Mac sofort zu sperren und bietet einen komfortablen Schutz vor neugierigen Blicken.
Mac mit Touch ID sperren
Für Mac-Modelle mit Touch ID ist die Nutzung der biometrischen Authentifizierung eine weitere effiziente Methode. Durch einfaches Tippen auf den Touch ID Sensor können Sie Ihren Mac sperren und gleichzeitig von einem erhöhten Sicherheitsniveau profitieren. Diese Methode bietet eine zusätzliche Schutzebene durch Touch ID Schutz.
Linux PC sperren mit Tastenkombination
Linux Sicherheit spielt eine entscheidende Rolle im täglichen Gebrauch eines Computers. Benutzer, die eine Ubuntu PC Sperre einrichten möchten, können dies schnell und einfach durch Tastenkombinationen erreichen. Diese Tastenkombinationen Linux bieten nicht nur Komfort, sondern auch eine zusätzliche Sicherheitsebene.
[Strg] + [Alt] + [L]
Die Tastenkombination [Strg] + [Alt] + [L] ist eine bewährte Methode, um einen Linux PC sofort zu sperren. Diese Kombination greift auf die integrierten Sicherheitssysteme von Linux zurück und sorgt dafür, dass sich der Bildschirm unverzüglich sperrt. Diese Methode wird häufig von Benutzern angewendet, um ihre Systeme vor unbefugtem Zugriff zu schützen.
[Super] + [L]
Eine weitere nützliche Tastenkombination für die Ubuntu PC Sperre ist [Super] + [L]. Der Super-Key, auch als Windows-Taste bekannt, in Kombination mit L, sperrt den Computer ebenfalls effektiv. Diese Methode ist besonders bei GNOME-Desktop-Umgebungen populär und bietet eine schnelle Möglichkeit, die Sicherheit des PCs aufrechtzuerhalten.
Beide Tastenkombinationen gewährleisten eine hohe Linux Sicherheit und sind einfache Mittel, um den Computerzugriff zu regulieren. Die effektive Nutzung dieser Tastenkombinationen macht es den Anwendern leicht, ihre Geräte stets geschützt zu halten.
Automatische Sperrung des Windows PCs
Um die Sicherheit Ihres PCs zu erhöhen und unbefugten Zugriff zu verhindern, ist es ratsam, die automatische Sperre zu aktivieren. Insbesondere, wenn Sie häufig von Ihrem Arbeitsplatz weggehen, kann diese Funktion wichtig sein. Mithilfe eines Bildschirmschoners und der richtigen Einstellungen kann sich Ihr Computer nach einer festgelegten Wartezeit automatisch sperren.
Bildschirmschoner aktivieren
Um den Bildschirmschoner zu aktivieren, gehen Sie zu den Einstellungen Ihres Windows PCs. Navigieren Sie zu „Personalisierung“ und wählen Sie „Bildschirmschoner“. Hier können Sie verschiedene Bildschirmschoner auswählen und aktivieren. Diese Bildschirmschoner Sicherheit ist wichtig, um zu verhindern, dass sensible Informationen sichtbar bleiben, wenn Sie nicht am Platz sind.
Wartezeit einstellen
Stellen Sie im selben Menü die Wartezeit ein, nach der der Bildschirmschoner aktiviert wird. Diese Zeitspanne sollte kurz genug sein, um die Sicherheit zu gewährleisten, und lange genug, um für Ihre Arbeitsweise praktikabel zu bleiben. Durch das Einstellen eines PC Timeout können Sie sicherstellen, dass der Computer automatisch gesperrt wird, sobald die Wartezeit überschritten ist.
Dynamische Sperre unter Windows einrichten
Die dynamische Sperre in Windows ist eine innovative Möglichkeit, Ihren PC automatisch zu sperren, sobald ein gekoppeltes Bluetooth-Gerät außer Reichweite gelangt. Dies ist besonders praktisch für Nutzer, die oft unterwegs sind und eine zusätzliche Sicherheitsebene für ihre Geräte wünschen.
Bluetooth-Geräte koppeln
Um die Bluetooth PC Sicherheit zu gewährleisten, müssen Sie zunächst Ihr Bluetooth-fähiges Gerät mit Ihrem Windows-PC koppeln. Folgen Sie diesen Schritten:
- Öffnen Sie die Einstellungen und navigieren Sie zu „Geräte“.
- Klicken Sie auf „Bluetooth- oder anderes Gerät hinzufügen“.
- Wählen Sie Ihr Gerät aus der Liste und folgen Sie den Anweisungen zur Kopplung.
Dynamische Sperre aktivieren
Sobald die Smart Device Synchronisation abgeschlossen ist, können Sie die dynamische Sperre aktivieren. Gehen Sie wie folgt vor:
- Öffnen Sie die Einstellungen und gehen Sie zu „Konten“.
- Wählen Sie „Anmeldeoptionen“ aus und scrollen Sie zum Abschnitt „Dynamische Sperre“.
- Aktivieren Sie das Kontrollkästchen „Windows erlauben, Ihr Gerät automatisch zu sperren, wenn Sie abwesend sind“.
Nun wird Ihr PC automatisch gesperrt, sobald das gekoppelte Gerät nicht mehr in der Nähe ist.
Wichtige Hinweise für die PC-Sperrung
Um die Sicherheit Ihres PCs zu maximieren, sind einige grundlegende Maßnahmen notwendig. Ein sicheres Passwort und regelmäßige Passwortwechsel sind wichtige Bausteine, um Ihre Daten zu schützen.
Sicheres Passwort wählen
Die Passwortsicherheit ist entscheidend, um den PC Zugriff zu schützen. Ein starkes Passwort sollte mindestens acht Zeichen umfassen, bestehend aus Buchstaben, Zahlen und Sonderzeichen. Vermeiden Sie einfache Begriffe und persönliche Informationen. Je komplexer das Passwort, desto schwieriger ist es zu knacken.
Regelmäßige Passwortwechsel
Wechseln Sie Ihr Passwort regelmäßig, um die Datenschutz Tipps zu befolgen und Ihre PC-Sicherheit zu gewährleisten. Experten empfehlen, das Passwort alle drei bis sechs Monate zu ändern. Dies erschwert es potenziellen Angreifern, langfristigen Zugriff auf Ihr System zu erlangen.
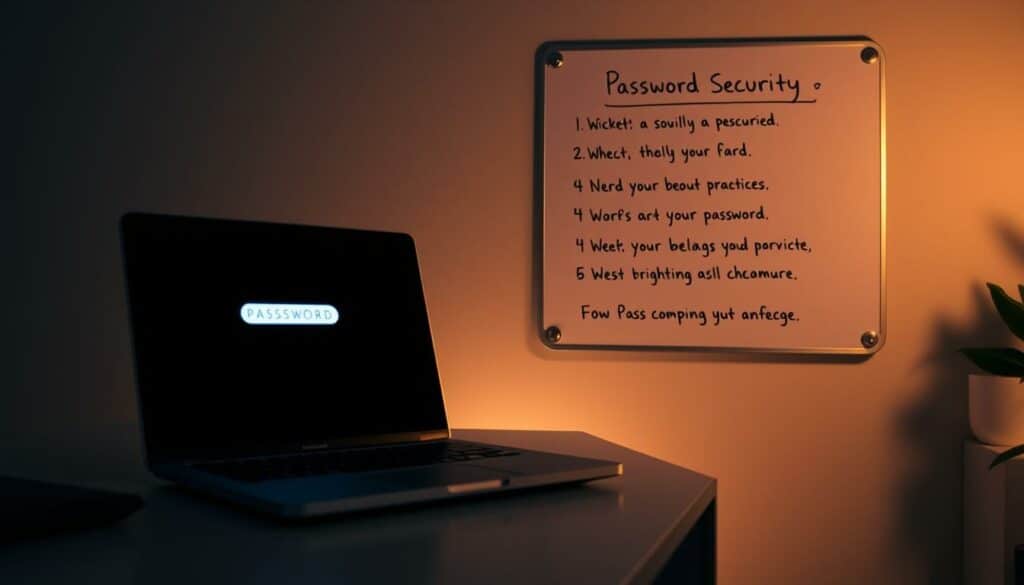
Wie sperre ich meinen Bildschirm PC
Die Anleitung PC Sperre bietet eine einfache Möglichkeit, Ihren Bildschirm zu sperren und dadurch für den nötigen PC Schutz zu sorgen.
Eine der schnellsten Methoden, um den Bildschirm zu sperren, ist die Verwendung von Tastenkombinationen. Unter Windows können Sie beispielsweise die Tasten [Windows] + [L] verwenden. Für Mac-Anwender ist [Ctrl] + [cmd] + [Q] eine praktische Lösung.
- Windows: [Windows] + [L]
- Mac: [Ctrl] + [cmd] + [Q]
- Linux: [Super] + [L]
Eine weitere Möglichkeit zum Bildschirm sperren ist die Einrichtung automatischer Sperroptionen. In den Systemeinstellungen können Sie den Bildschirmschoner aktivieren und eine Wartezeit festlegen, nach der sich der PC automatisch sperrt.
Durch das Befolgen dieser Methoden stellen Sie sicher, dass Ihr PC Schutz jederzeit gewährleistet ist.
Sperrbildschirm anpassen und personalisieren
Die Anpassung Ihres Sperrbildschirms bietet nicht nur eine ästhetische Aufwertung, sondern kann auch Ihre Benutzererfahrung verbessern. Durch die richtige Personalisierung Ihres PCs können Sie wichtige Informationen anzeigen lassen und gleichzeitig ein ansprechendes Design genießen. Im Folgenden erfahren Sie, wie Sie Hintergründe ändern und Benachrichtigungen einrichten können.
Hintergründe ändern
Ein ansprechender Hintergrund ist der erste Schritt zur Personalisierung Ihres PCs. Dies kann durch die Anpassung des Sperrbildschirms einfach erreicht werden. Wählen Sie aus einer Vielzahl von Bildern oder laden Sie Ihr eigenes Bild hoch, um eine persönliche Note zu verleihen.
Benachrichtigungen einrichten
Die Integration von Benachrichtigungen auf Ihrem Sperrbildschirm ist eine effiziente Möglichkeit, Ihre Benutzererfahrung zu verbessern. Sie können wichtige Informationen wie E-Mails, Kalendererinnerungen oder Wetterupdates sofort einsehen, ohne den Bildschirm entsperren zu müssen. Diese Anpassung des Sperrbildschirms gewährleistet, dass Sie stets auf dem Laufenden bleiben.
Probleme und Lösungen bei der Bildschirmsperre
Es kann immer wieder vorkommen, dass Anwender auf Probleme mit ihrer Bildschirmsperre stoßen. Hier geben wir Ihnen nützliche Tipps zur Kennwortwiederherstellung und zur Fehlerbehebung bei technischen Störungen.
Vergessen des Kennworts
Das Vergessen des Kennworts ist ein häufiges Problem bei der PC Sperre. Dank der Kennwortwiederherstellung können Sie jedoch schnell wieder Zugriff erlangen:
- Nutzen Sie die Passwort-zurücksetzen-Funktion Ihres Betriebssystems. Bei Windows können Sie dies über den Login-Bildschirm tun.
- Falls Sie Sicherheitsfragen eingerichtet haben, können Sie diese nutzen, um ein neues Kennwort zu erstellen.
- Überprüfen Sie Ihre hinterlegte E-Mail-Adresse auf Anweisungen zur Wiederherstellung Ihres Kennworts.
Technische Störungen
Technische Störungen können die Funktionsweise der Bildschirmsperre beeinträchtigen. Hier einige PC Problemlösungen für die Sperre Fehlerbehebung:
- Stellen Sie sicher, dass Ihr Betriebssystem auf dem neuesten Stand ist. Updates können oft unerwartete Fehler beheben.
- Überprüfen Sie die Einstellungen Ihrer Bildschirmsperre. Eventuell müssen Sie diese zurücksetzen oder neu konfigurieren.
- Ein Neustart des PCs kann manchmal Wunder wirken und kleinere technische Störungen beheben.
Zusätzliche Sicherheitsmaßnahmen
Neben der Bildschirmsperre gibt es verschiedene IT-Schutzmaßnahmen, die Sie ergreifen können, um die Sicherheit Ihres PCs weiter zu erhöhen. Eine dieser Maßnahmen ist die Verwendung von Verschlüsselungstechniken. Durch die Verschlüsselung Ihrer Daten stellen Sie sicher, dass sensible Informationen selbst dann geschützt bleiben, wenn unbefugte Dritte Zugriff auf Ihren PC erhalten sollten. Dies kann durch Programme wie BitLocker in Windows oder FileVault für Mac erreicht werden.
Ebenso wichtig ist die sichere Netzwerkverbindung. Nutzen Sie VPN-Dienste, um Ihre Internetverbindungen zu verschleiern und Ihre Daten vor potenziellen Angreifern zu schützen. Dies ist besonders relevant, wenn Sie öffentliche WLAN-Netzwerke verwenden. Ein VPN kann verhindern, dass Ihre Daten abgefangen oder manipuliert werden.
Schließlich sollten Sie in Betracht ziehen, spezielle Sicherheitstools zu installieren. Antivirus-Software und Malware-Schutzprogramme, wie Norton oder Kaspersky, bieten einen zusätzlichen Schutz vor Viren, Malware und anderen Bedrohungen. Solche Tools arbeiten im Hintergrund, überwachen und blockieren verdächtige Aktivitäten und bieten Ihnen eine zusätzliche Schicht der Sicherheit. Mit diesen erweiterten PC Sicherheitsmaßnahmen können Sie sicherstellen, dass Ihre Daten und Ihre Privatsphäre umfassend geschützt sind.
FAQ
Warum sollte ich meinen PC sperren?
Das Sperren Ihres PCs verhindert unbefugten Zugriff und schützt Ihre privaten Daten. Es ist entscheidend, um Ihre persönlichen und beruflichen Daten vor den Blicken Unbefugter zu schützen und sensible Informationen vor Missbrauch zu bewahren.
Wie sperre ich meinen Windows-PC mit Tastenkombinationen?
Windows-Nutzer können ihren PC schnell mit der Tastenkombination [Windows-Taste] + [L] oder [Strg] + [Alt] + [Entf] sperren.
Wie sperre ich meinen Windows-PC über das Startmenü?
Öffnen Sie das Startmenü, klicken Sie auf das Ausschaltsymbol und dann auf „Sperren“, um Ihren Bildschirm und Ihre Daten zu schützen.
Wie sperre ich meinen Mac-PC?
Mac-Nutzer können ihren PC schnell mit der Tastenkombination [Ctrl] + [cmd] + [Q] sperren oder bei Geräten mit Touch ID den Sensor verwenden.
Wie sperre ich meinen Linux-PC mit Tastenkombinationen?
Linux-User können ihren PC über Tastenkombinationen wie [Strg] + [Alt] + [L] oder [Super] + [L] sperren.
Wie richte ich die automatische Sperrung unter Windows ein?
Aktivieren Sie den Bildschirmschoner in den Einstellungen und stellen Sie eine Wartezeit ein, nach der Ihr PC automatisch gesperrt wird.
Was ist die Dynamische Sperre unter Windows?
Die Dynamische Sperre sperrt Ihren PC automatisch, sobald ein gekoppeltes Bluetooth-Gerät nicht mehr in Reichweite ist.
Wie nehme ich die Dynamische Sperre unter Windows in Betrieb?
Koppeln Sie Ihr Bluetooth-Gerät mit Ihrem PC und aktivieren Sie die Dynamische Sperre über die Einstellungen.
Welche sicheren Passwörter sollte ich verwenden?
Verwenden Sie ein starkes, schwer zu erratendes Passwort und ändern Sie es regelmäßig, um die Sicherheit Ihres PCs zu maximieren. Experten empfehlen, das Passwort alle drei bis sechs Monate zu wechseln.
Wie kann ich meinen Sperrbildschirm personalisieren?
Passen Sie Ihren Sperrbildschirm an, indem Sie Hintergrundbilder ändern und Benachrichtigungseinstellungen anpassen.
Was soll ich tun, wenn ich mein Kennwort vergessen habe?
Folgen Sie den Anweisungen zur Passwortzurücksetzung Ihres Betriebssystems oder wenden Sie sich an den technischen Support Ihres Unternehmens.
Wie behebe ich technische Störungen bei der Bildschirmsperre?
Prüfen Sie die Einstellungen Ihrer Bildschirmsperre und stellen Sie sicher, dass alle erforderlichen Funktionen aktiviert sind. Zur Not kann auch ein Neustart des Systems hilfreich sein. Sollte das Problem bestehen bleiben, wenden Sie sich an den technischen Support.
Welche zusätzlichen Sicherheitsmaßnahmen kann ich ergreifen?
Setzen Sie Verschlüsselungstechniken ein, nutzen Sie sichere Netzwerkverbindungen und installieren Sie spezielle Sicherheitssoftware, um Ihren PC umfassend zu schützen.