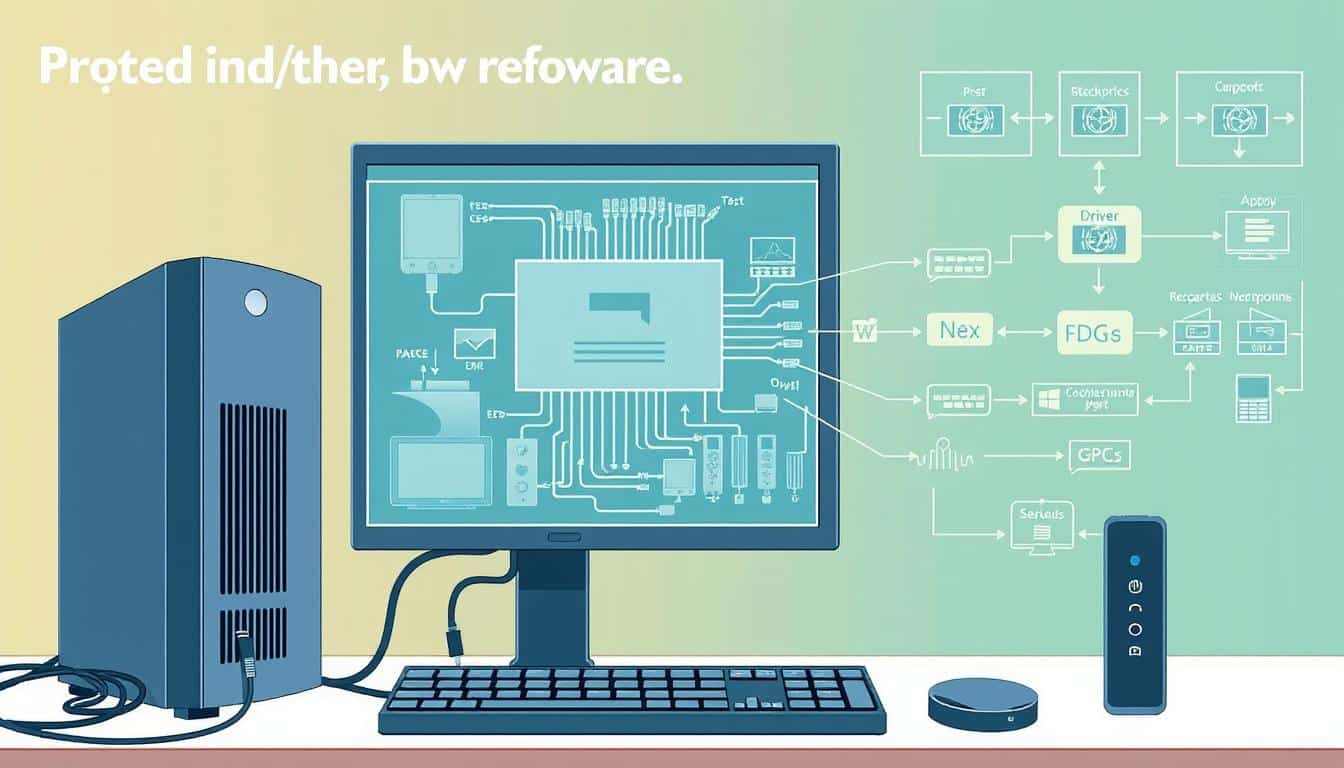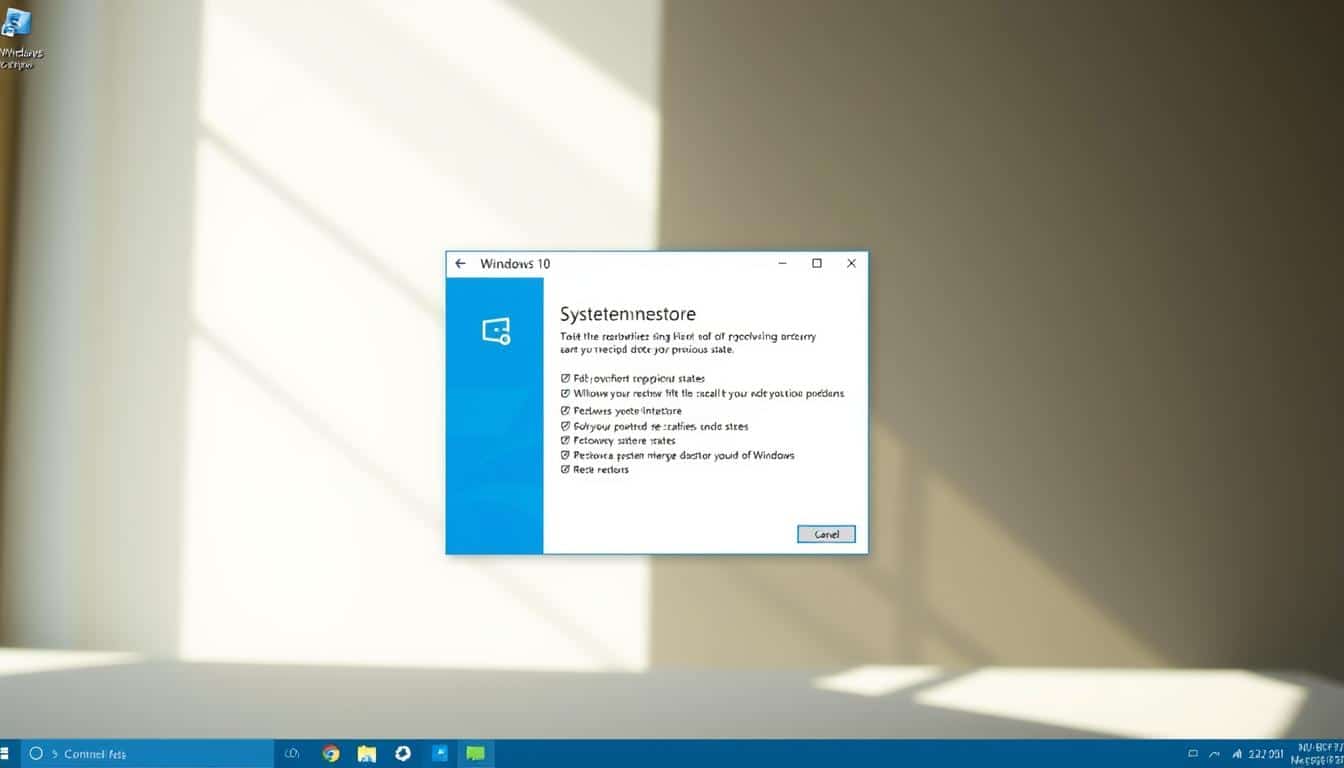In dieser Anleitung erfahren Sie, wie Sie Ihre AirPods schnell und einfach mit einem Windows-PC verbinden können. Diese Vorgehensweise ist ideal für Nutzer, die die Freiheit kabelloser Kopfhörer genießen möchten, ohne auf die klangliche Qualität der Apple AirPods verzichten zu müssen. Folgen Sie unserer Apple AirPods Windows Anleitung, um die AirPods PC Verbindung erfolgreich herzustellen und Ihren Sound auf ein neues Level zu heben.
Warum AirPods mit dem PC verbinden?
Kabellose Kopfhörer wie die AirPods bieten mehr Bewegungsfreiheit und Komfort beim Musikhören, Gaming oder bei Videokonferenzen. Ein entscheidender Vorteil ist, dass die Verbindung von AirPods mit dem PC es Nutzern ermöglicht, diese Vorteile auch über ihr gewohntes Computer-System zu genießen. Ganz gleich, ob man Musik hört, spielt oder in einer Videokonferenz spricht, die AirPods bieten eine nahtlose Integration und hervorragende Audioqualität.
Mit einer stabilen und einfachen AirPods Windows Nutzung profitieren Anwender von einer besseren Klangqualität und den praktischen Funktionen, die AirPods bieten. Vor allem in Zeiten von Home-Office und Online-Learning ist es von großem Nutzen, kabellose Kopfhörer zu verwenden, die ohne große Komplikationen mit dem PC verbunden werden können. Dies stellt sicher, dass man sich problemlos bewegen kann, ohne an Kabel gebunden zu sein.
Zusammengefasst sorgt die AirPods Windows Nutzung nicht nur für eine verbesserte Klangqualität, sondern bietet auch die Flexibilität, zwischen verschiedenen Geräten hin und her zu wechseln. Dies ist besonders praktisch, wenn man oft zwischen Laptop, Desktop-PC oder anderen Geräten wechselt und dennoch die nahtlose Audioübertragung genießen möchte. Die Vorteile AirPods PC kommen nicht von ungefähr: sie machen den Alltag einfach komfortabler und effizienter.
Voraussetzungen für die Verbindung von AirPods mit einem PC
Um Ihre AirPods erfolgreich mit einem PC zu verbinden, müssen einige grundlegende AirPods PC Voraussetzungen erfüllt werden. Zuallererst sollte Ihr PC über eine Bluetooth-Kompatibilität verfügen, da diese Technologie die drahtlose Kommunikation zwischen den Geräten ermöglicht.
Bluetooth-Unterstützung
Die meisten modernen PCs sind mit Bluetooth ausgestattet, aber es ist ratsam, dies im Voraus zu überprüfen. Stellen Sie sicher, dass die Bluetooth-Treiber auf Ihrem PC auf dem neuesten Stand sind, um eine reibungslose Verbindung zu gewährleisten. Wenn Ihr PC keine integrierte Bluetooth-Kompatibilität hat, können Sie einen externen Bluetooth-Adapter verwenden.
Kompatibilität der AirPods-Modelle
Ebenso wichtig ist die Kompatibilität der AirPods-Modelle. Stellen Sie sicher, dass Ihre AirPods, wie zum Beispiel die AirPods Pro 2. Generation, mit Ihrem PC-Betriebssystem übereinstimmen. Es ist ratsam, dass Ihr PC unter Windows 10 oder Windows 11 läuft, um eine optimale Unterstützung zu gewährleisten.
So aktivieren Sie Bluetooth am Windows-PC
Um eine Verbindung zwischen Ihren AirPods und einem Windows-PC herzustellen, ist es wichtig, dass Bluetooth aktiviert ist. Egal ob Sie Windows 10 oder Windows 11 verwenden, der Prozess ist einfach und unkompliziert.
Windows 10
Für Windows 10 finden Sie die Bluetooth-Einstellungen im Start-Menü. Öffnen Sie zunächst die „Einstellungen“ und navigieren Sie zu „Geräte“. Unter „Bluetooth und andere Geräte“ können Sie Bluetooth aktivieren Windows und Ihr Gerät für das AirPods Bluetooth Pairing sichtbar machen. Stellen Sie sicher, dass der Schalter für Bluetooth auf „Ein“ steht.
Windows 11
Auch in Windows 11 ist der Vorgang ähnlich. Öffnen Sie das Start-Menü und gehen Sie zu „Einstellungen“. Klicken Sie auf „Bluetooth & Geräte“ und dann auf „Geräte“. Hier können Sie Bluetooth aktivieren Windows und sicherstellen, dass es eingeschaltet ist, um Ihr Gerät für das AirPods Bluetooth Pairing sichtbar zu machen. Vergewissern Sie sich, dass der Kippschalter auf „Ein“ steht.
AirPods in den Kopplungsmodus versetzen
Um Ihre AirPods erfolgreich mit Ihrem PC zu verbinden, müssen diese zunächst in den Kopplungsmodus versetzt werden. Dies ist ein einfacher Vorgang, der einige grundlegende Schritte erfordert.
LED-Statusleuchte verstehen
Die LED-Statusleuchte an Ihrem AirPods-Ladeetui spielt eine entscheidende Rolle im AirPods Kopplungsmodus. Wenn die LED-Leuchte weiß blinkt, signalisiert dies, dass Ihre AirPods im Modus für das AirPods Verbindung Setup sind und bereit zur Kopplung mit dem PC. Achten Sie darauf, dass die Leuchte ordnungsgemäß funktioniert, bevor Sie fortfahren.
Setup-Taste richtig nutzen
Um die AirPods in den Kopplungsmodus zu versetzen, öffnen Sie zunächst den Deckel des Ladeetuis. Finden Sie die Setup-Taste auf der Rückseite des Etuis. Halten Sie diese Taste gedrückt, bis die LED-Leuchte anfängt weiß zu blinken. Dies zeigt an, dass Ihre AirPods im Kopplungsmodus sind und das AirPods Verbindung Setup beginnen kann.
AirPods mit Windows 10 verbinden
Um die AirPods Windows 10 Verbindung herzustellen, gehen Sie wie folgt vor:
2. Aktivieren Sie Bluetooth, falls es deaktiviert ist.
3. Klicken Sie auf „Bluetooth- oder anderes Gerät hinzufügen“.
4. In der Liste der verfügbaren Geräte sollten Ihre AirPods erscheinen. Wählen Sie die AirPods aus, um die Einrichtung abzuschließen.
Diese Schritte ermöglichen das Koppeln AirPods PC und gewährleisten eine reibungslose Nutzung Ihrer AirPods auf einem Windows 10 Computer.
AirPods mit Windows 11 verbinden
Um Ihre AirPods mit einem Windows 11 PC zu verbinden, gibt es eine detaillierte AirPods Windows 11 Anleitung, die Ihnen hilft, jedes Detail zu verstehen.
Schritte zur Kopplung
Folgen Sie diesen simplen Schritten, um Ihre AirPods mit Windows 11 zu koppeln:
- Öffnen Sie die Einstellungen auf Ihrem Windows 11 PC.
- Gehen Sie zu „Bluetooth & Geräte“ und schalten Sie Bluetooth ein.
- Klicken Sie auf „Gerät hinzufügen“ und wählen Sie „Bluetooth“.
- Setzen Sie Ihre AirPods in den Kopplungsmodus, indem Sie die Setup-Taste an der Rückseite des AirPod-Gehäuses gedrückt halten.
- Wählen Sie Ihre AirPods aus der Liste der verfügbaren Geräte aus.
Fehlerbehebung
Falls Probleme AirPods Verbindung auftreten, sind hier einige Schritte zur Fehlerbehebung:
- Stellen Sie sicher, dass keine anderen Geräte gerade mit den AirPods verbunden sind.
- Laden Sie die AirPods vollständig auf.
- Starten Sie den Kopplungsprozess von neuem.
- Deaktivieren und reaktivieren Sie Bluetooth auf Ihrem Windows 11 PC.
Mit dieser AirPods Windows 11 Anleitung können Sie problemlos sicherstellen, dass Ihre AirPods nahtlos mit Ihrem Windows 11 PC verbunden sind und eventuelle Probleme AirPods Verbindung schnell gelöst werden.
Kann man AirPods mit PC verbinden?
Grundsätzlich lassen sich AirPods mit PCs verbinden, sofern diese Bluetooth-Unterstützung bieten. Die AirPods PC Funktionalität ist dabei nicht ganz so umfangreich wie bei Apple-Geräten. Beispielsweise fehlt die Integration von Siri auf Windows-basierten Systemen.
Funktionalität und Einschränkungen
Während die grundlegenden Audiofunktionen wie das Hören von Musik und das Annehmen von Anrufen problemlos funktionieren, gibt es einige Einschränkungen AirPods Nutzung am PC. Funktionen wie die automatische Ohrenerkennung oder das nahtlose Wechseln zwischen Geräten sind oft nicht verfügbar. Zudem kann die Ladeanzeige der AirPods nicht auf dem PC angezeigt werden.
Trotz dieser Einschränkungen AirPods Nutzung bleibt die Nutzung der AirPods am PC für viele Anwender reizvoll, da sie eine hochwertige Audioqualität und eine komfortable, kabellose Erfahrung bieten.
Verbindungsprobleme zwischen AirPods und PC lösen
Wenn Sie AirPods Verbindungsprobleme mit Ihrem PC haben, gibt es mehrere Schritte zur Fehlerbehebung, die Sie ausprobieren können. Zuerst sollten Sie sicherstellen, dass Bluetooth auf Ihrem PC aktiviert ist und keine anderen Geräte verbunden sind, die Störungen verursachen könnten.
Beginnen Sie mit einem Zurücksetzen der AirPods. Drücken und halten Sie die Setup-Taste auf der Rückseite des Ladeetuis, bis die LED-Statusleuchte weiß blinkt. Dadurch wird der Kopplungsmodus aktiviert und die AirPods sollten sich erneut verbinden lassen.

Ein weiterer wichtiger Punkt ist, dass sowohl die AirPods als auch das Ladeetui vollständig geladen sein müssen. Niedrige Batteriestände können AirPods Verbindungsprobleme verursachen. Lassen Sie die Geräte einige Minuten laden und versuchen Sie dann erneut, eine Verbindung herzustellen.
Wenn alle diese Schritte das Problem nicht lösen, könnte der Einsatz von spezifischen AirPods PC Troubleshooting-Tools hilfreich sein. Diese können Ihnen helfen, tiefergehende Probleme zu identifizieren und zu beheben.
AirPods mit einem Mac verbinden
Die AirPods macOS Verbindung gestaltet sich vergleichsweise einfach, sofern Ihr Mac die erforderlichen Systemvoraussetzungen erfüllt. Für eine reibungslose Verbindung müssen Sie sicherstellen, dass Ihr Gerät mindestens auf macOS Mojave 10.14.4 läuft, insbesondere wenn Sie AirPods der 2. Generation verwenden.
Systemvoraussetzungen für macOS
Um AirPods mit einem Mac zu verbinden, benötigen Sie ein macOS-Gerät mit aktiver Bluetooth-Funktion. Öffnen Sie die Mac Bluetooth Einstellungen in den Systemeinstellungen und vergewissern Sie sich, dass Bluetooth aktiviert ist.
- Gehen Sie zu „Systemeinstellungen“ und wählen Sie „Bluetooth“.
- Schalten Sie Bluetooth ein, falls es deaktiviert ist.
- Halten Sie die Setup-Taste auf der Rückseite des AirPods-Gehäuses gedrückt, bis die LED-Anzeige weiß blinkt.
- Wählen Sie Ihre AirPods aus der Liste verfügbarer Geräte in den Mac Bluetooth Einstellungen aus.
Sobald die Verbindung hergestellt ist, sollten Ihre AirPods automatisch mit Ihrem Mac gekoppelt und einsatzbereit sein. Diese Schritte gewährleisten eine stabile und komfortable AirPods macOS Verbindung.
Besonderheiten bei der Nutzung mit einem PC
Die AirPods bieten eine hervorragende Audioqualität, auch wenn sie mit einem PC verwendet werden. Dennoch gibt es einige Besonderheiten und Einschränkungen bei der Nutzung, die beachtet werden sollten. Speziell die AirPods PC Nutzung bringt einige Herausforderungen mit sich, die im Folgenden näher erläutert werden.
Fehlende Siri-Unterstützung
Ohne ein Apple-Gerät fehlt eine der bekanntesten Funktionen der AirPods: die Siri-Unterstützung. Dies bedeutet, dass Sie auf Ihrem PC keine Sprachbefehle nutzen können, um beispielsweise die Lautstärke zu regulieren oder Musiktitel zu wechseln. Dies kann die AirPods PC Nutzung etwas einschränken, da manuelle Anpassungen nötig werden.
Manuelle Befehlseingabe
Statt Siri-Befehle nutzen zu können, müssen bestimmte Aktionen manuell über die eingebauten Sensoren an den AirPods ausgeführt werden. Dazu gehören Anpassungen wie das Pausieren und Wiedergeben von Musik. Diese Anpassungen AirPods Windows sind zwar machbar, aber weniger intuitiv als die Nutzung sprachgesteuerter Befehle.
AirPods mit einem Android-Gerät koppeln
Das Koppeln von AirPods mit einem Android-Gerät ist einfach und unkompliziert. Besonders für Nutzer, die sowohl iOS- als auch Android-Geräte verwenden, ist die Möglichkeit zur flexiblen Verbindung von großer Bedeutung.
Schritte zur Verbindung
- Aktivieren Sie Bluetooth auf Ihrem Android-Smartphone.
- Legen Sie die AirPods in das Ladecase und öffnen Sie den Deckel.
- Halten Sie die Setup-Taste gedrückt, bis die LED weiß blinkt.
- Öffnen Sie die Bluetooth-Einstellungen auf Ihrem Smartphone und wählen Sie „AirPods“ aus der Liste der verfügbaren Geräte.
Nach diesen Schritten sollte die AirPods Android Verbindung problemlos hergestellt sein. Wenn Sie die AirPods Smartphone koppeln, können Sie alle Vorteile der kabellosen Audiowiedergabe auch auf Ihrem Android-Gerät genießen.
Tipps zur Verbesserung der Verbindungsqualität
Um die Verbindungsqualität Ihrer AirPods zu verbessern, sollten Sie darauf achten, die Geräte möglichst nah beieinander zu halten und physische Barrieren zu vermeiden. Eine stabile Verbindung kann nur gewährleistet werden, wenn sich AirPods und PC in geringer Entfernung befinden und keine störenden Hindernisse dazwischenliegen.
Eine häufige Ursache für Verbindungsprobleme kann die gleichzeitige Nutzung mehrerer Bluetooth-Geräte sein. Stellen Sie sicher, dass keine anderen Bluetooth-Verbindungen aktiv sind, um mögliche Interferenzen zu vermeiden. So können Sie die stabile Verbindungsqualität Ihrer AirPods effektiv aufrecht erhalten.
Es ist ebenso wichtig, die Firmware Ihrer AirPods regelmäßig zu aktualisieren. Apple veröffentlicht regelmäßig Updates, die nicht nur neue Funktionen bieten, sondern auch die Konnektivität und Stabilität verbessern. Prüfen Sie in den Einstellungen Ihres iPhones oder Macs, ob ein Firmware-Update für Ihre AirPods verfügbar ist, und führen Sie dieses zeitnah durch.
FAQ
Wie verbinde ich meine AirPods mit einem PC?
Um AirPods mit einem PC zu verbinden, benötigen Sie einen Computer mit Bluetooth-Unterstützung und kompatiblen Windows-Versionen wie Windows 10 oder Windows 11. Aktivieren Sie Bluetooth, versetzen die AirPods in den Kopplungsmodus und folgen den entsprechenden Schritten für Windows.
Warum sollte ich meine AirPods mit dem PC verbinden?
Die Verbindung der AirPods mit dem PC bietet die Möglichkeit, kabellos Musik zu hören, Videos anzusehen oder zu telefonieren, ohne auf die Mobilität und den hochwertigen Klang verzichten zu müssen.
Welche Bluetooth-Versionen werden von AirPods unterstützt?
AirPods unterstützen Bluetooth 4.0 und höhere Versionen. Es ist wichtig sicherzustellen, dass Ihr PC Bluetooth 4.0 oder neuer unterstützt, um eine stabile Verbindung zu gewährleisten.
Was muss ich tun, wenn mein PC Bluetooth nicht unterstützt?
Sollte Ihr PC kein integriertes Bluetooth haben, können Sie einen externen Bluetooth-Adapter verwenden. Diese sind oft kostengünstig und einfach zu installieren.
Wie aktiviere ich Bluetooth unter Windows 10?
Um Bluetooth unter Windows 10 zu aktivieren, gehen Sie zu Einstellungen > Geräte > Bluetooth & andere Geräte und schalten Bluetooth ein.
Wie aktiviere ich Bluetooth unter Windows 11?
Unter Windows 11 finden Sie den Bluetooth-Schalter in den Einstellungen unter Bluetooth & Geräte. Hier einfach Bluetooth aktivieren.
Was bedeutet die LED-Statusleuchte an den AirPods?
Die LED-Statusleuchte gibt Aufschluss über den aktuellen Zustand Ihrer AirPods. Ein blinkendes weißes Licht bedeutet, dass die AirPods im Kopplungsmodus sind.
Wie nutze ich die Setup-Taste richtig?
Halten Sie die Setup-Taste auf der Rückseite des AirPods-Gehäuses gedrückt, bis die LED weiß blinkt. Dies versetzt die AirPods in den Kopplungsmodus.
Wie verbinde ich meine AirPods mit Windows 10?
Nach dem Aktivieren von Bluetooth gehen Sie auf Ihrem PC zu „Bluetooth & andere Geräte“ und fügen ein neues Gerät hinzu. Wählen Sie Ihre AirPods aus der Liste und folgen Sie den Bildschirmanweisungen.
Welche Schritte zur Kopplung gibt es unter Windows 11?
Öffnen Sie die Einstellungen unter „Bluetooth & Geräte“, klicken Sie auf „Gerät hinzufügen“ und wählen Sie Ihre AirPods aus der Liste aus. Folgen Sie den Anweisungen auf dem Bildschirm.
Wie behebe ich Verbindungsprobleme unter Windows 11?
Verbindungsprobleme können durch das Neustarten von Bluetooth am PC, das Zurücksetzen der AirPods oder das Aktualisieren von Treibern behoben werden.
Funktionieren AirPods einwandfrei mit einem PC?
Ja, AirPods funktionieren grundsätzlich mit einem PC, jedoch kann es Einschränkungen bei der Nutzung bestimmter Funktionen geben, wie z.B. der Siri-Sprachsteuerung.
Kann ich Verbindungsprobleme mit den AirPods lösen?
Ja, häufige Verbindungsprobleme können durch erneutes Pairing, Überprüfung der Bluetooth-Einstellungen und Updates der Audiotreiber behoben werden.
Welche Systemvoraussetzungen gelten für die Nutzung von AirPods mit macOS?
AirPods benötigen macOS Mojave 10.14.4 oder neuer für optimale Kompatibilität und Funktionalität.
Welche Besonderheiten gibt es bei der Nutzung von AirPods mit einem PC?
Bei der Nutzung mit einem PC fehlt die Siri-Unterstützung, und einige Steuerungsoptionen müssen manuell eingegeben werden.
Wie koppelt man AirPods mit einem Android-Gerät?
Stellen Sie sicher, dass Bluetooth am Android-Gerät aktiviert ist, und versetzen Sie die AirPods in den Kopplungsmodus. Wählen Sie die AirPods aus der Liste der verfügbaren Geräte.
Welche Tipps gibt es zur Verbesserung der Verbindungsqualität?
Halten Sie die AirPods und das Abspielgerät nah beieinander, vermeiden Sie Störquellen und aktualisieren Sie regelmäßig die Software auf beiden Geräten.